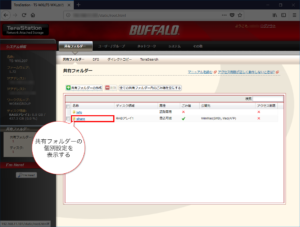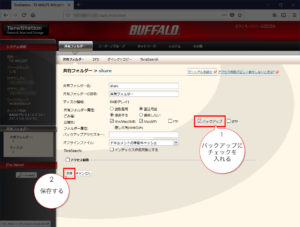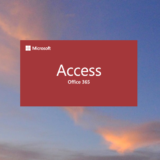TeraStationからQNAPのNASへデータ移行

BuffaloのNAS TeraStaion(TS-WX1.0TL/R1)で2台のHDDを使ってRAID1のLCDが赤色表示になっているとのことで、詳しく確認してみると片方のHDDの故障により、故障しているHDDがRAID1から解除されてデグレードモード(片方のHDDだけで動作している)で動作していました。
このTeraStationはRAID1構成なので、故障しているHDDを交換することで復旧することはできるのですが、純正交換用HDDは結構高額なのと、2009年に発売の製品でTeraStation本体がいつ故障してもおかしくない時期ということもあり、新しいNAS(QNAPのTS-231P)を導入することになりました。
ちなみにこのTeraStationのSAMBAは3.0系なので、SMBはバージョン1のみしか対応していないので最近のWindows10では見ることができない場合があります(最近のWindows10ではセキュリティの理由でSMB1.0/CIFSはデフォルトで無効化している)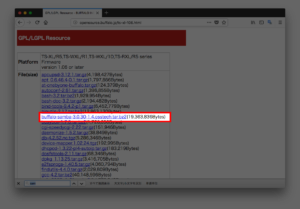
TeraStationからQNAPのNASへのデータ移行は同期機能を使って行いました。TeraStation側と、QNAP側とそれぞれに設定する必要があります。ここではshareフォルダーのみをデータ移行するように設定し実行しました。
TeraStation(TS-WX1.0TL/R1)側の設定
QNAPのNASにレプリケーションでデータ移行する際のTeraStation側の設定です。
QNAP TS-231P側の設定
TeraStationのデータを、QNAPのNASにデータ移行する際のQNAP側のレプリケーション設定です。
- 今回はHybridBackup Syncを使ってデータ移行を行います。素の状態ではインストールされていないため、別途App Centerからインストールしておく必要があります。
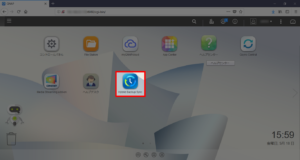
- 表示されるハイブリッドバックアップ同期で、右にスクロールして同期ジョブの作成ボタンをクリックします。

- 同期ジョブの作成が表示されるので、アクティブ同期にチェックを入れます。
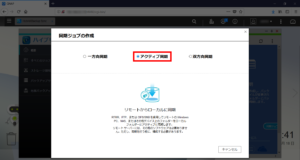
- ネットワークプロトコルの選択が表示されるので、CIFS SMBを選択して、次へボタンをクリックします。
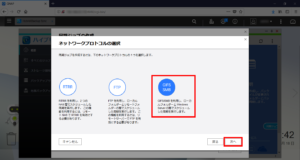
- 同期ジョブの作成が表示されるので、データ元のサーバー、データ元のフォルダーと移行先のフォルダーなどを指定します。指定が終わったら追加ボタンをクリックします。ここではTeraStationのshareフォルダーから、事前に作成しておいたQNAPのshareフォルダーにデータを移行します。
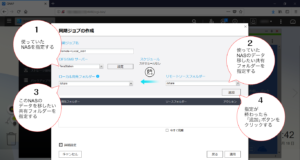
- 複数のフォルダーをデータ移行したい場合は、上記手順を繰り返します。そして今すぐ同期にチェックをいれて適用ボタンをクリックします。
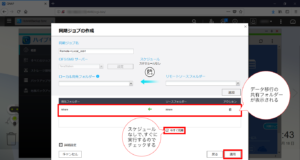
- データ移行中はジョブに進捗状況が表示されます。
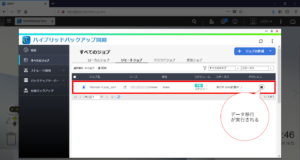
- データ移行が完了すると、完了と表示されます。
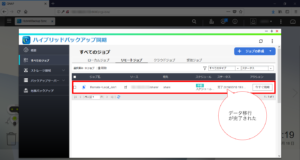
QNAPのNASで再起動やシャットダウンを行う場合は、ログインユーザーをクリックして表示されるメニューから行いたい操作をクリックすることで実行できます。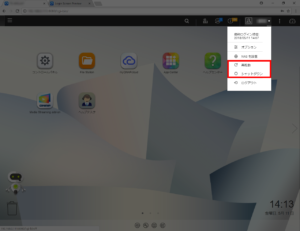
広告