ReadyNASからSynologyNASへデータ移行

古いNetgearのReadyNAS Ultra2から、新しいSynologyのDS218Playにデータを移行する時にRsyncサーバを使った方法です。パソコンを使った共有フォルダーから共有フォルダーにコピーする方法より、早くデータ移行を行うことができました。
今回はSynology NASをRSyncサーバーに仕立てて、Netgear NAS側からアクセスさせてデータを移行するようにしました。
本当はNetgear NAS側をRSyncサーバーにして、Synology NAS側からアクセスしてバックアップしたかったのですが、どうもSynology NASのアプリ「Hyper Backup」でSynology NAS側をデータ移行先とするのを見つけきれなかったので今回の方法になりました。しっかり調べれば見つかると思いますが…。
環境はSynology NASがDS218Play(DSM6.2-23739)、Netgear NASは Ultra2(RAIDiator 4.2.31)で行いました。
Synology NAS側(移行先)の設定
Synology NAS側をRSyncサーバーとするための設定を行っていきます。このSynology NASがデータの移行先になります。
- Synology NASのWeb管理画面にアクセスして、コントロールパネルのファイルサービスにあるrsyncタブで、rsyncサービスを有効にするにチェックを入れて、rsyncアカウントを有効にするにチェックを入れrsyncアカウントを編集ボタンをクリックします。
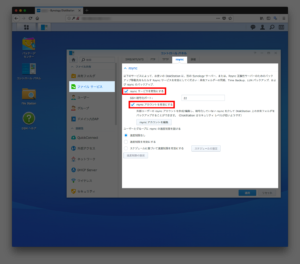
- rsyncアカウントを編集ボタンをクリックして表示されるrsyncアカウントで、追加ボタンをクリックします。
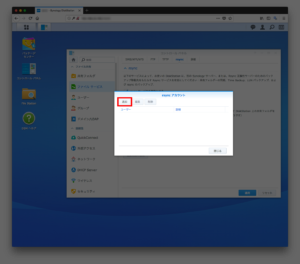
- 表示される追加にて、ユーザーを追加します。このユーザーは後ほどrsyncサーバーにアクセスする時に必要になります。ユーザーとパスワードを入力したら、OKボタンをクリックします。
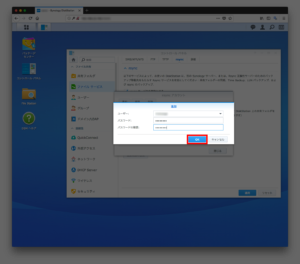
- rsyncアカウントに登録したユーザーが表示されていることを確認して、閉じるボタンをクリックします。これでSynology NASでの設定は完了です。
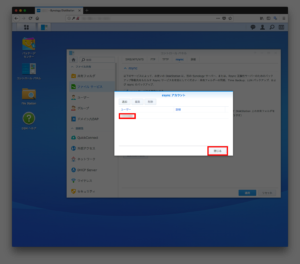
Netgear NAS側(移行元)の設定
Netgear NAS側の設定を行います。このNetgear NASはデータの移行元になり、かつ移行処理を行う側になります。
- Netgear NASのWeb管理画面にアクセスして、バックアップの新しいバックアップジョブの追加を表示します。表示されるバックアップ元の指定で、データ移行したいNetgear NASの共有フォルダーを指定します。指定が完了したら下方向にスクロールします。
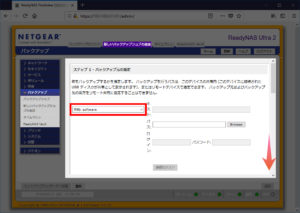
- 次にバックアップ先を指定します。先ほど「Synology NAS側(移行先)の設定」でデータ移行先をRSyncサーバーに設定したので、リモート:Rsyncサーバを選択し、RsyncサーバのIPアドレスと、Synology NAS側の設定で登録したRSyncサーバーのユーザー情報を入力します。またパスは、移行先の共有フォルダーを指定します。入力が完了したら接続のテストボタンをクリックします。
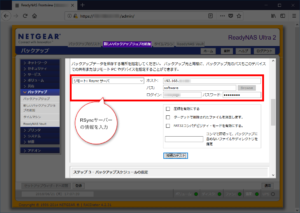
- 問題がなければ接続に成功しました。と表示されますので、OKボタンをクリックして下方向にスクロールします。接続に失敗しました。となる場合は、RSyncサーバーが稼働しているかやRSyncのユーザー情報を確認してみてください。
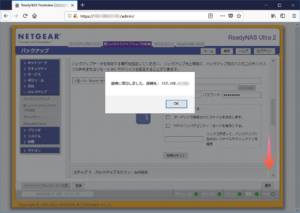
- バックアップスケジュールの指定は特に設定しませんので、下方向にスクロールしてください。
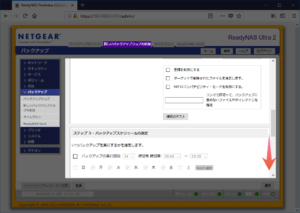
- 最後までスクロールしたら、適用ボタンをクリックして、設定したバックアップジョブを保存します。
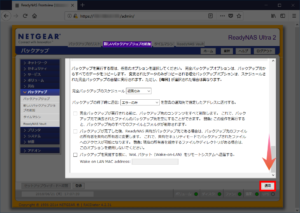
- バックアップジョブを保存しました。と表示されればデータ移行の設定は完了ですが、この時点では実行はされていませんので、実行する必要があります。
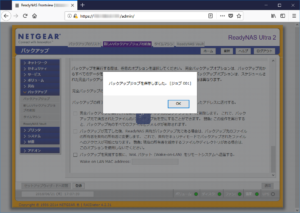
データ移行(バックアップ)の実行
- etgear NASのWeb管理画面にアクセスして、バックアップのバックアップのリストを表示します。先ほどの「Netgear NAS側(移行元)の設定」で登録したバックアップジョブが表示されているので、進行ボタンをクリックすることで、データ移行(バックアップ)を実行することができます。
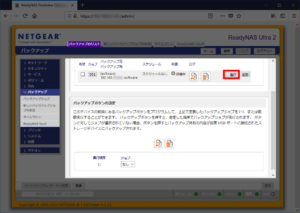
- 進行ボタンをクリックすると、しばらくしてからバックアップを開始しました。のメッセージが表示されます。バックアップ処理中は処理中という表示はされますが進捗状況は表示されませんので気長に完了するまでお待ちください。
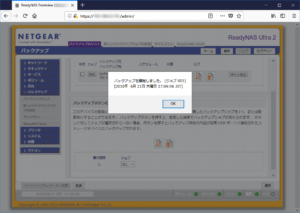
広告

