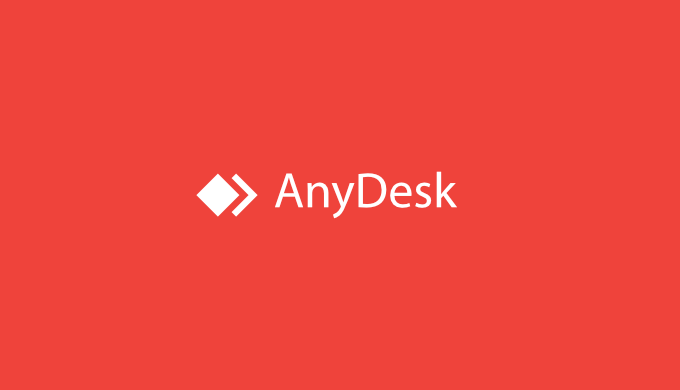広告
AnyDesk 遠隔操作のはじめ方(操作される側で)
遠隔操作ソフト「AnyDesk」でリモートサポートなどの遠隔操作を受けたい時の説明です。ご利用の機種に合わせて、WindowsまたはmacOSを選んでください。
ここではすでにAnyDeskがダウンロードまたはインストールされているものとして説明しています。まだダウンロードされてない場合はAnyDeskのダウンロードと準備で説明しています。
- AnyDeskを起動します。AnyDeskアプリ画面で このワークスペース に表示されている9桁の数字を、遠隔操作する側に伝えます。
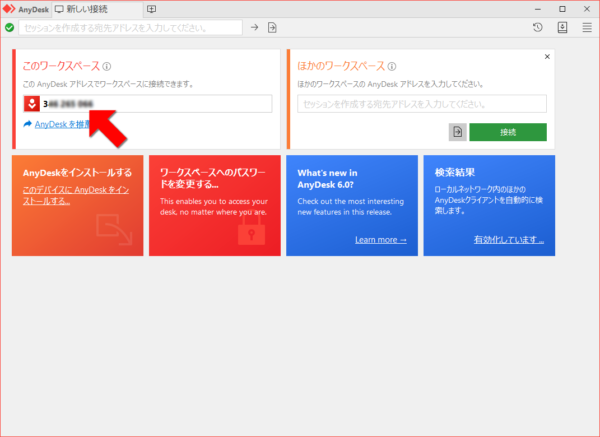
- 遠隔操作する側から、このPCに接続しにくるとウインドウが表示されますので、何もない 承諾 をクリックします。これで遠隔操作が始まります。(承諾 は管理者権限を遠隔操作する側に与える事になりますので、要請がない限り何もついていない承諾を利用します)
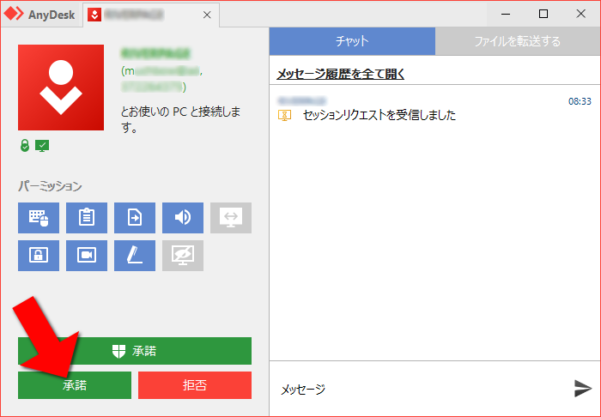
- 遠隔操作中は、操作する側・される側どちらでも操作できますが、一方が操作している間は他方は操作できません。操作されている側で遠隔操作を終了する場合は、終了ボタン をクリックします。
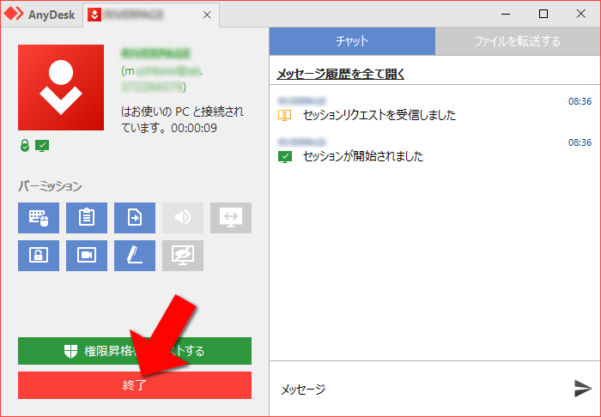
- 操作する側から、管理者権限を使いたいという要請があった場合は、操作されている側で 権限昇格をリクエストするボタン をクリックします。
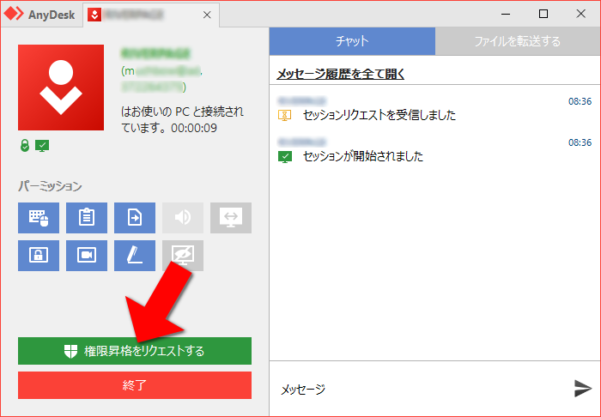
- 権限昇格をリクエストするボタンをクリックすると、ユーザアカウント制御ダイアログ が表示されるので はい をクリックします。この操作で、操作する側でも管理者権限が必要な操作を行う事ができるようになります。
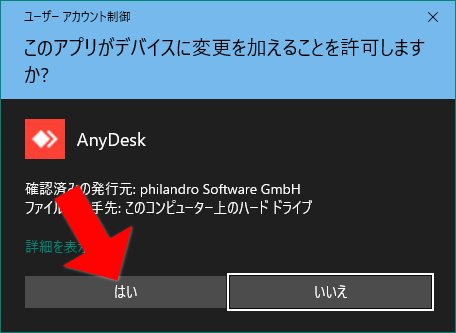
- 遠隔操作が終了してAnyDeskを閉じる際に、AnyDeskを手に入れたいですか? とメッセージが表示される場合があります。インストールしたくないと思いますので いいえ をクリックしてください。(はい をクリックすると、AnyDeskがインストールされます)
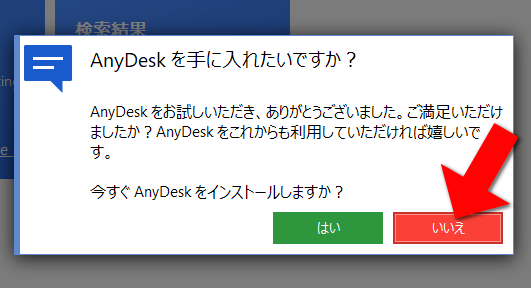
- AnyDeskアイコンをダブルクリックします。もし“AnyDesk”はインターネットからダウンロードされたアプリケーションです。開いてもよろしいですか?というメッセージが表示された場合は、開くをクリックしてください。
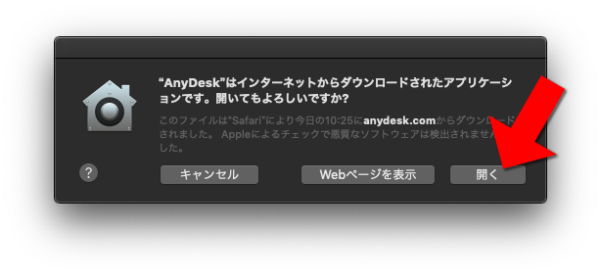
- AnyDekが起動します。AnyDeskアプリ画面の左側 このワークスペース の このAnyDeskアドレスでワークスペースに接続できます。 に表示されている9桁の数字、遠隔操する側に伝えます。
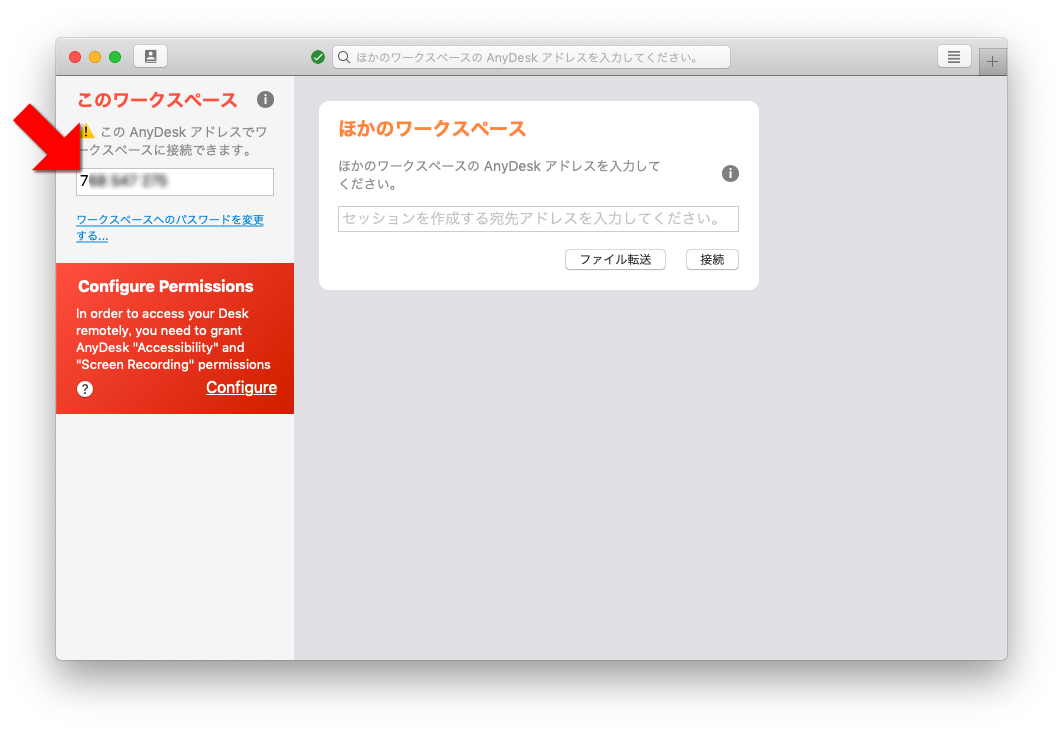
- AnyDeskのウインドウが表示されますので、右下の承諾をクリックします。これで遠隔操作が始まります。
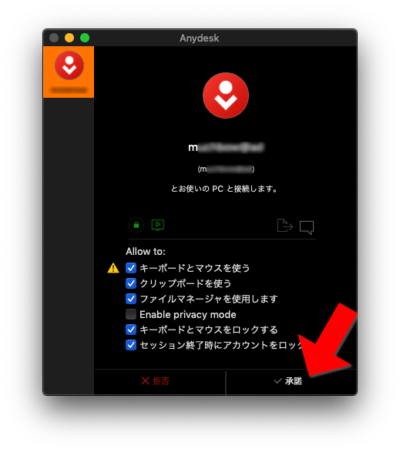
- 遠隔操作中は、操作する側・される側どちらでも操作できますが、一方が操作している間は他方は操作できません。操作されている側で遠隔操作を終了する場合は、終了ボタンをクリックします。
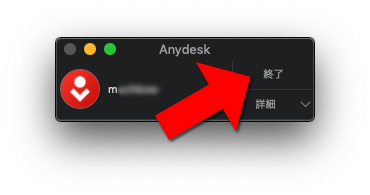
AnyDeskのダウンロードと準備
AnyDeskのWebサイト(https://anydesk.com/ja)を開いて、AnyDeskのファイルをダウンロードします。Windows版はインストールしなくても利用できますが、macOS版はインストールしないと利用できないようです。
ご利用のPC機種に応じて、WindowsならEdge (Chronium)、Edge (Legacy)または Internet Explorerを、mac OSなら Safariを選んでください。
遠隔操作を一時的に受けるために、Windows にインストールせずにダウンロードして実行する方法を説明します。
- AnyDeskをEdgeブラウザで開いて、ページの無料ダウンロードボタンをクリックします。
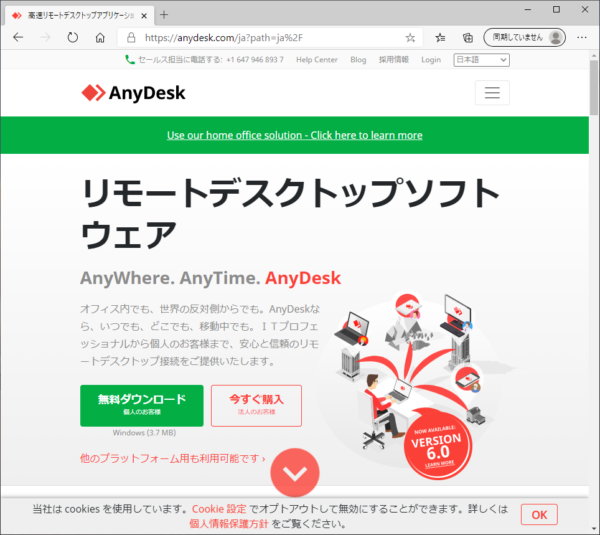
- Thank you for downloading AnyDesk!が表示されて、しばらくすると左下にダウロードされたAnyDesk.exeの表示が出てきますので、ファイルを開くをクリックします。するとAnyDeskを起動することができます。
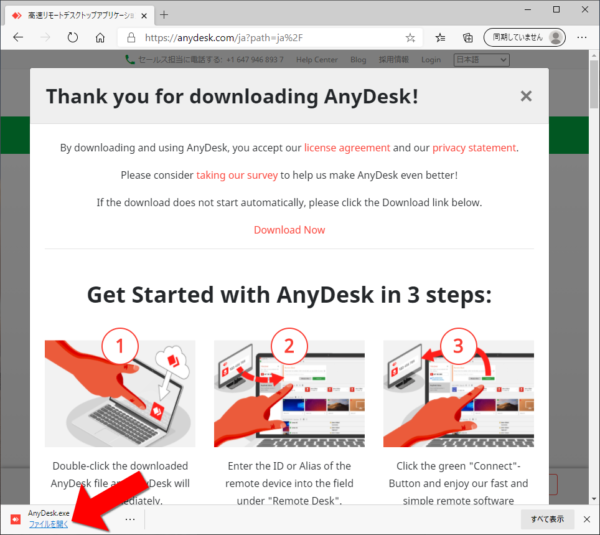
遠隔操作を一時的に受けるために、Windows にインストールせずにダウンロードして実行する方法を説明します。
- AnyDeskをEdgeブラウザで開いて、ページの無料ダウンロードボタンをクリックします。
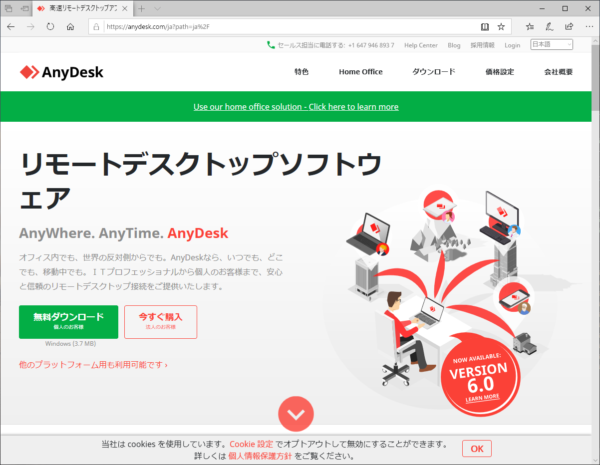
- Thank you for downloading AnyDesk!が表示されて、下側にAnyDesk.exeについて行う操作を選んでください。が表示されるので、実行をクリックします。するとAnyDeskを起動することができます。
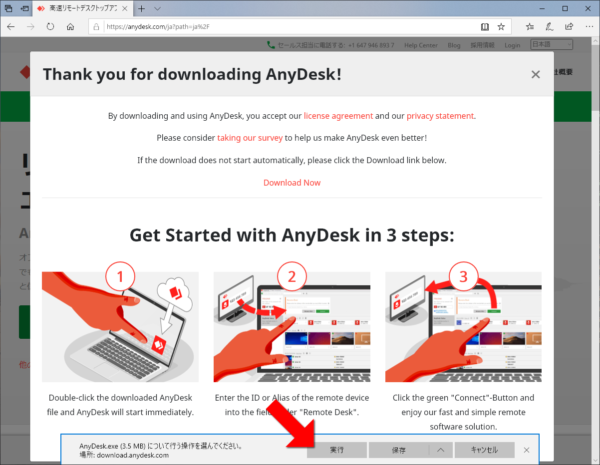
遠隔操作を一時的に受けるために、Windows にインストールせずにダウンロードして実行する方法を説明します。
- AnyDeskをインターネットエクスプローラブラウザで開いて、ページの無料ダウンロードボタンをクリックします。
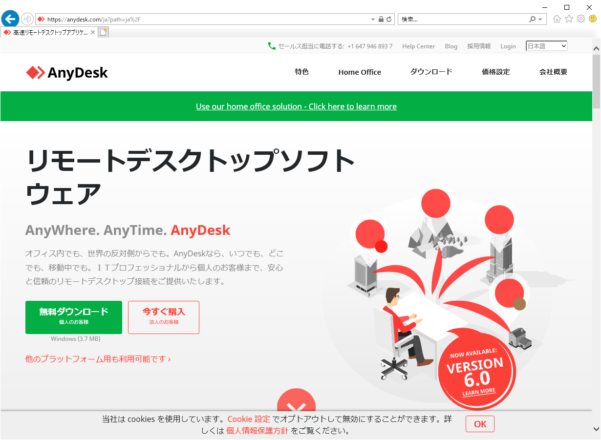
- Thank you for downloading AnyDesk!が表示されて、下側にdownload.anydeski.comからAnyDesk.exeを実行または保存しますか?が表示されるので、実行(R)をクリックします。するとAnyDeskを起動することができます。
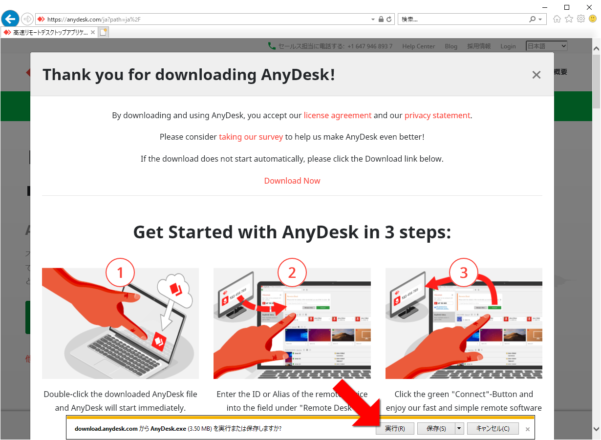
注意
macOS版 AnyDesk ではインストールしないと利用できません。またインストール後にプライバシー設定を行わないと遠隔操作ができあない場合があります。
macOS版のAnyDeskのダウンロードからインストール、セキュリティ設定を説明します。
- AnyDeskをSafariブラウザで開いて、ページの無料ダウンロードボタンをクリックします。
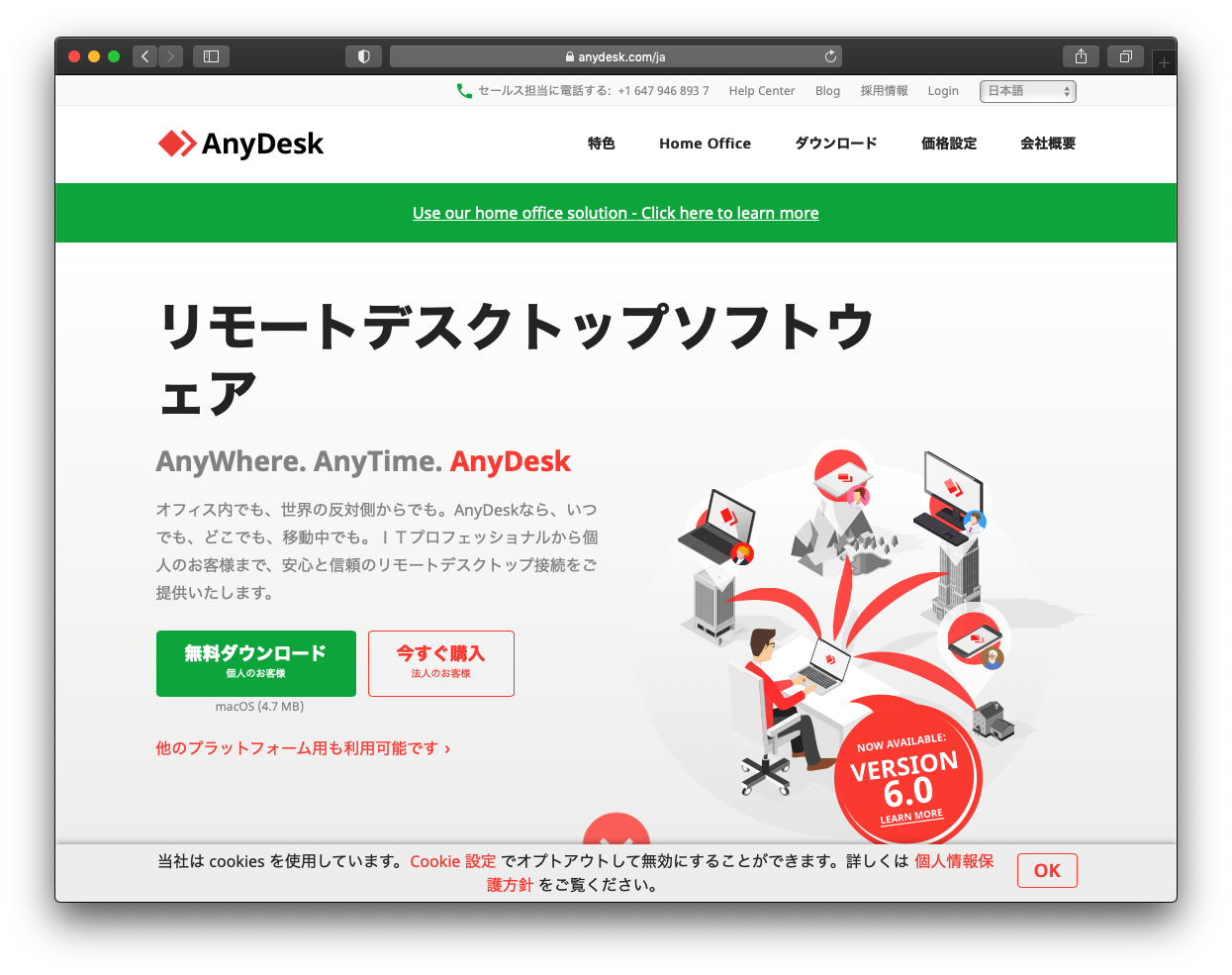
- この時、“anydesk.com”でのダウンロードを許可しますかと表示された場合は、許可をクリックしてください。
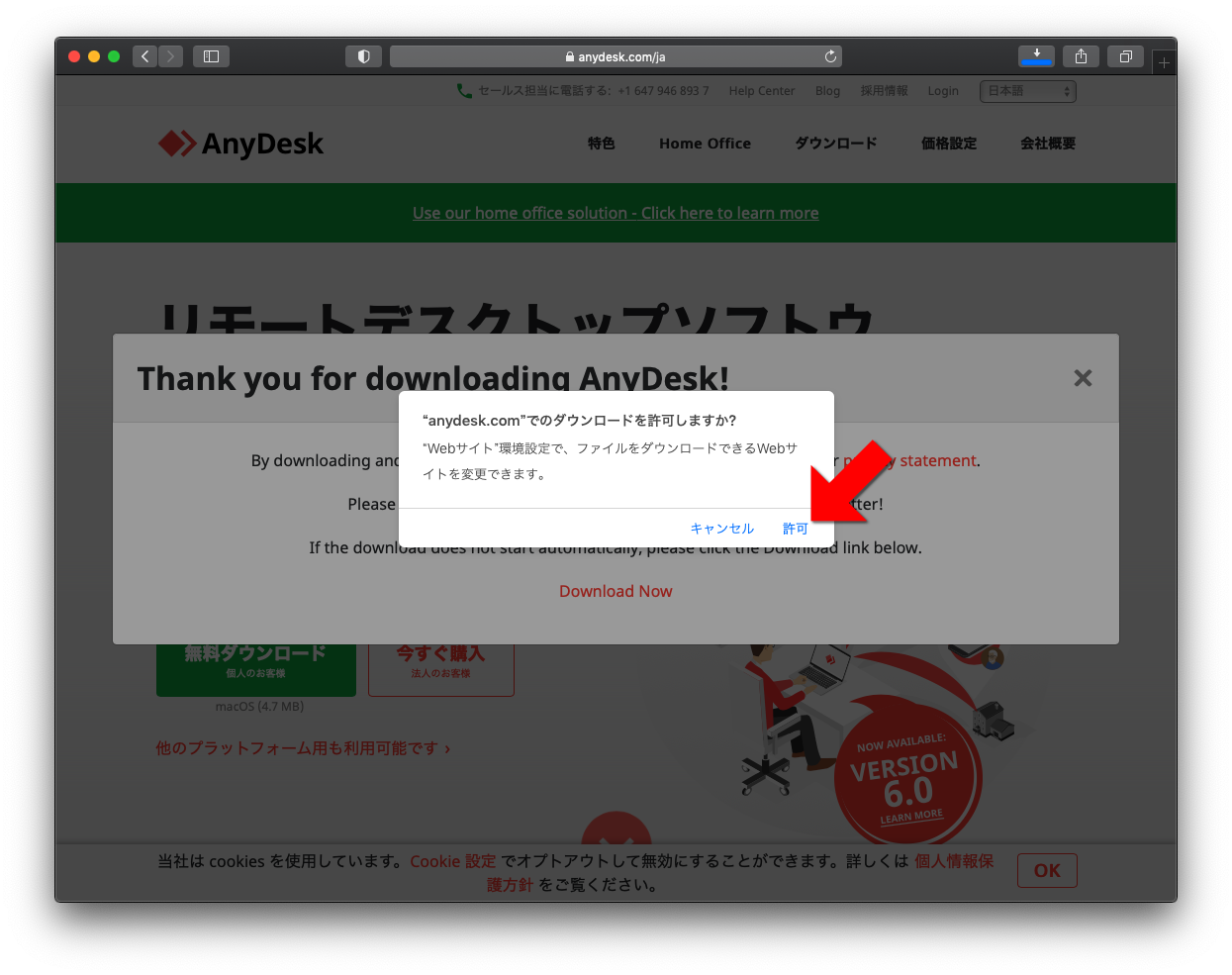
- AnyDeskがダウンロードされます。ダウンロードボタンをクリックして、ダウンロードしたファイル(ここではanydesk.dmg)をクリックします。
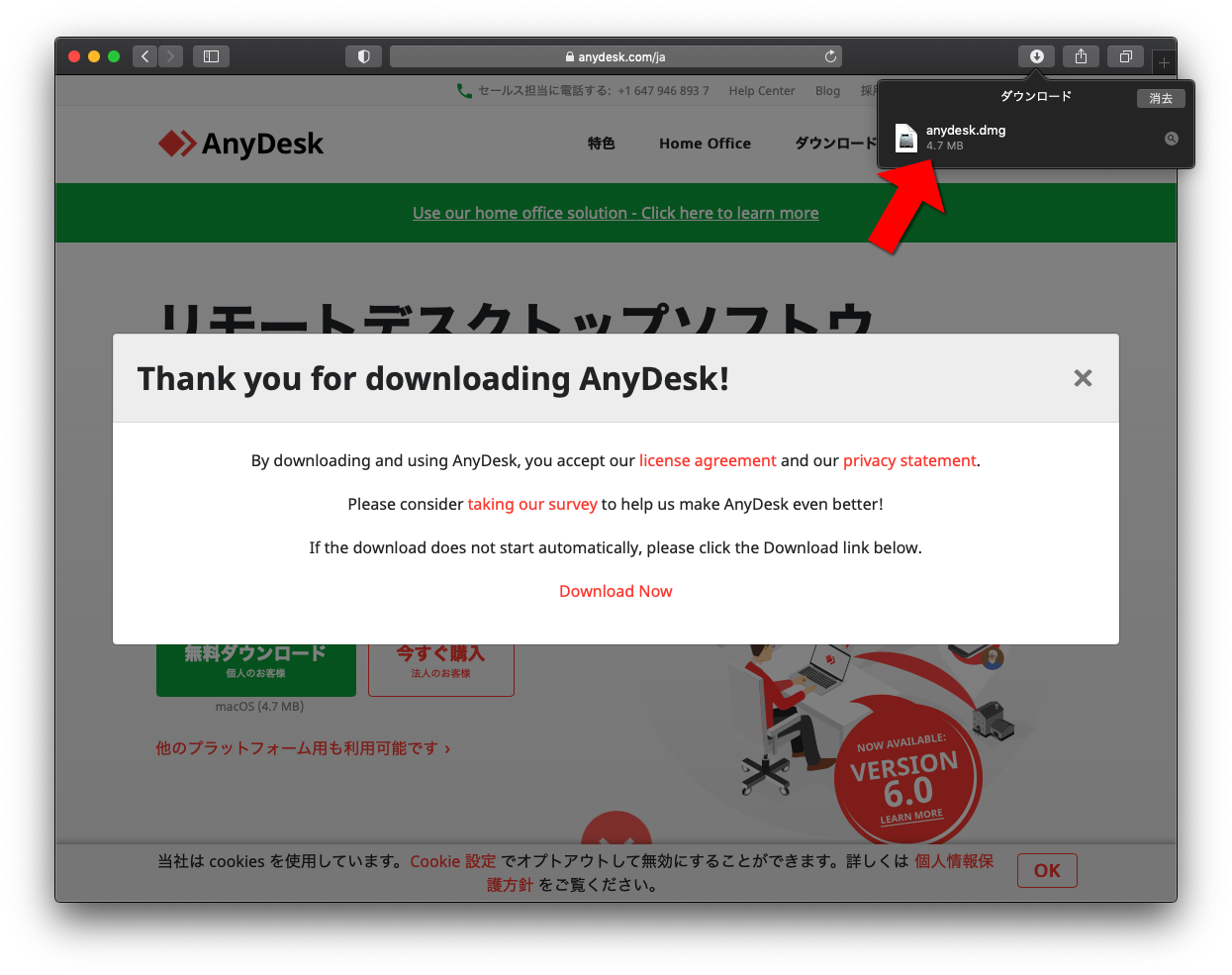
- ファイルが展開されて次のようなウインドウが開きますので、AnyDeskアイコンを、Applicationsアイコンにドラッグ&ドロップします。
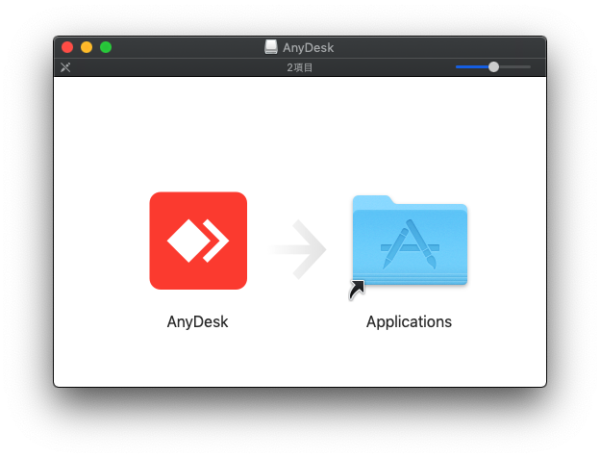
- アプリケーションフォルダーが開きますので、このまま開いた状態にしておきます。(インストールしただけでは画面共有のみできて、遠隔での操作ができません)
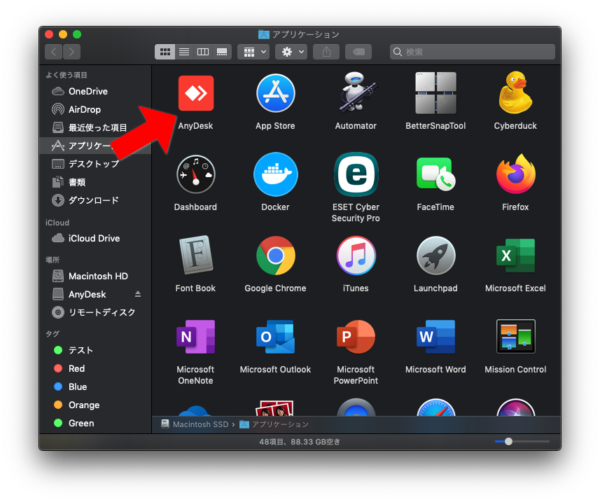
- 操作を許可する設定を行っていきます。アップルマークアイコンからシステム環境設定…をクリックします。
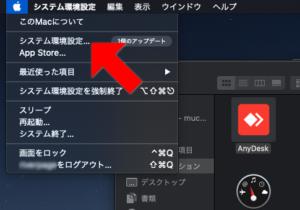
- セキュリティとプライバシーをクリックします。
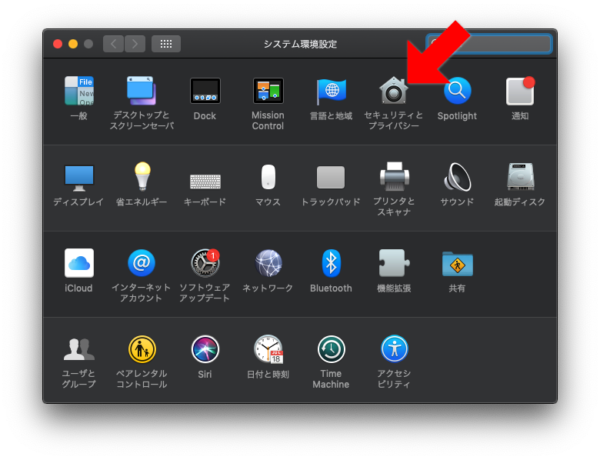
- プライバシータブを選択します。
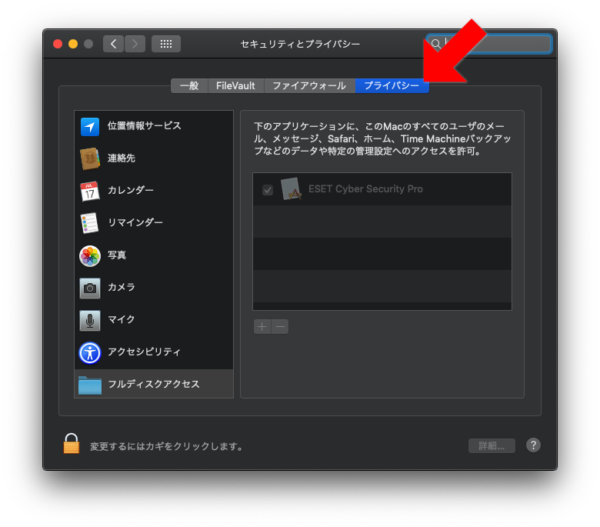
- 左側の一覧からアクセシビリティをクリックして、左をクリックします。下の変更するにはカギをクリックします。
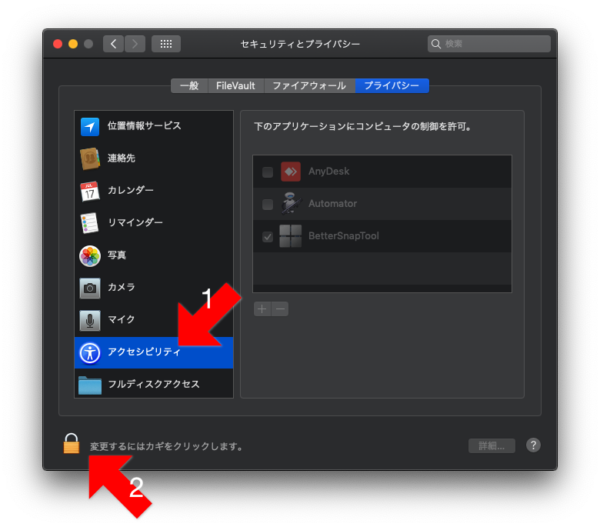
- システム環境設定が”セキュリティとプライバシー”環境設定のロックを解除しようとしています。ダイアログが表示されるので、ログインユーザー名とパスワードを入力してロックを解除をクリックします。
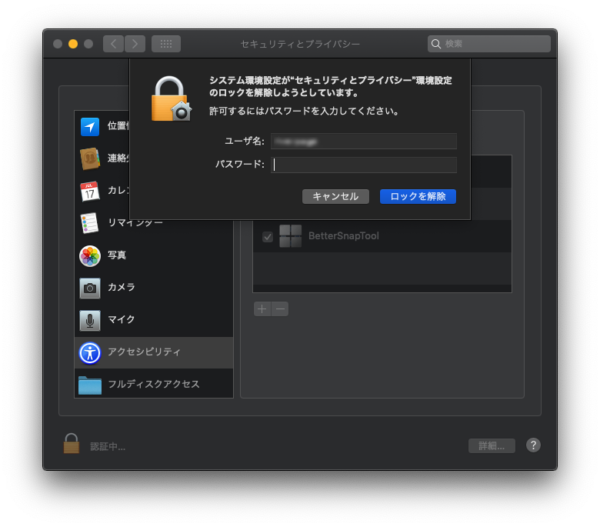
- 右側の下のアプリケーションにコンピュータの制御を許可。の一覧からAnyDeskをチェックして、セキュリティとプライバシーウインドウを閉じます。以上で操作を許可する設定は完了です。
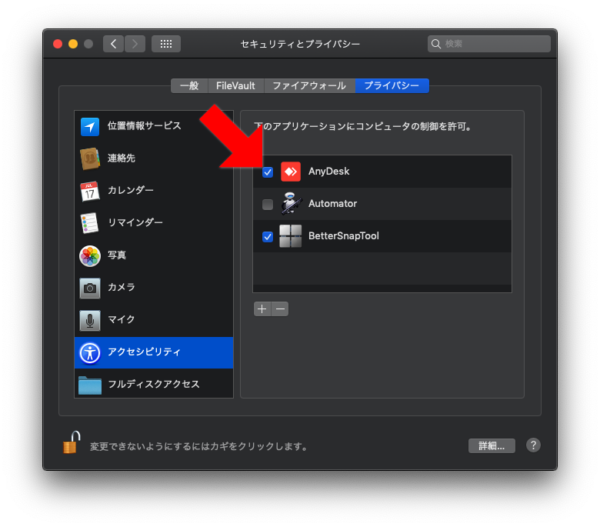
- 開いたままにしていたアプリケーションフォルダーから、AnyDeskアイコンをダブルクリックすると起動する事ができます。
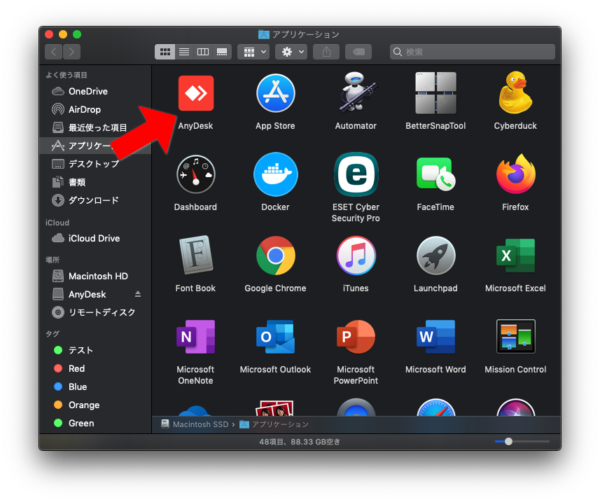
広告