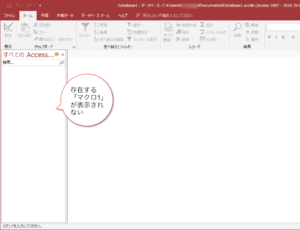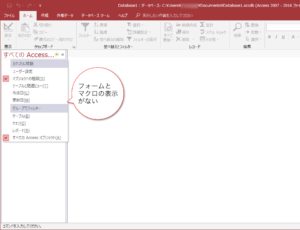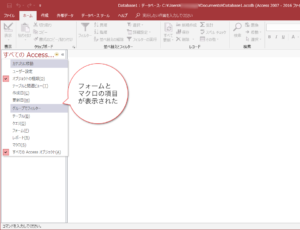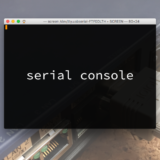Accessのナビゲーションにマクロやフォームを表示する
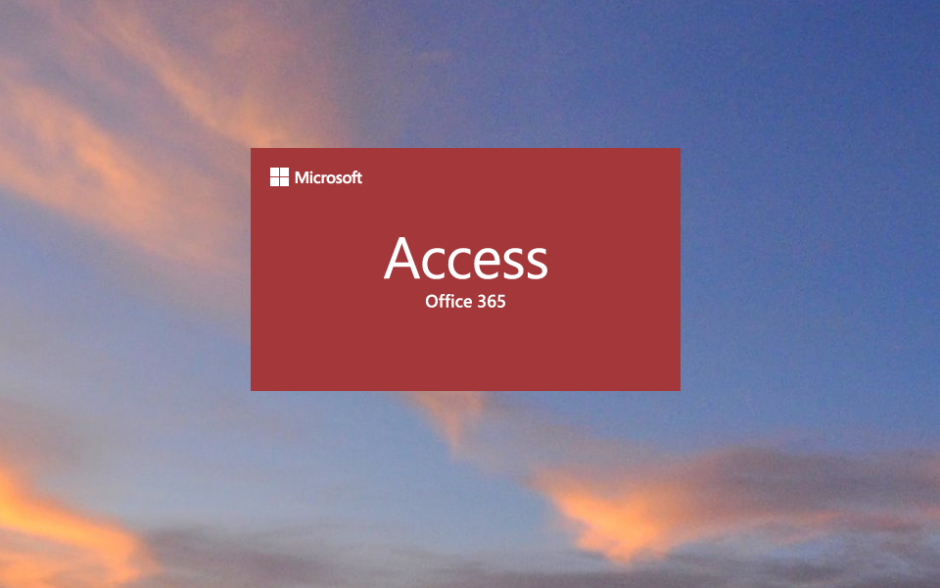
Microsoft Accessで、作ったマクロやフォームが、画面左側のナビゲーションに表示されなくなっていたので、表示されるようにする設定をまとめてみました。
このページではOffice 365の Microsoft Access (2016 MSO 16.09330.2073) で説明していますが、Access 2010でも同様な設定で表示させることができました。
設定前の症状
設定手順
ナビゲーションに、「マクロ」や「フォーム」を表示する方法です。この方法で「ターブル」や「レポート」なども表示・非表示をさせることができます。
- リボンのファイルクリックします。
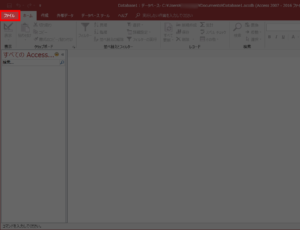
- オプションをクリックします。
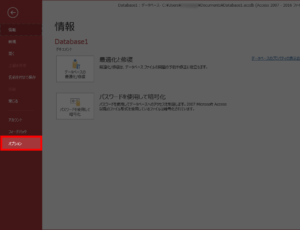
- 表示されるAccessのオプションで、現在のデータベースをクリックします。
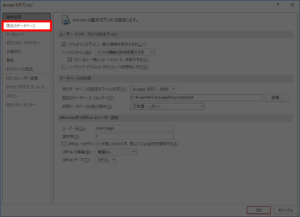
- 下にスクロールして、ナビゲーション項目のナビゲーション オプション...ボタンをクリックします。
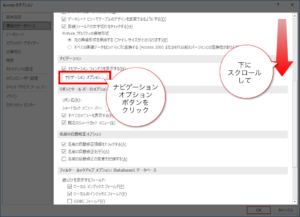
- 表示されるナビゲーション オプションのカテゴリのリストからオブジェクトの種類を選択します。
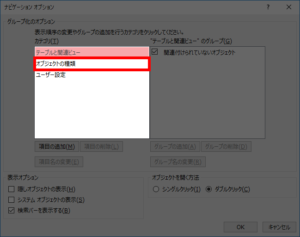
- “オブジェクトの種類” のグループリストが表示されます。ナビベーションに表示されていなかった項目にはチェックマークあ入っていいません(ここではフォームとマクロ)
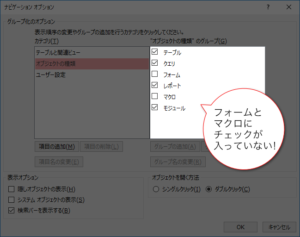
- “オブジェクトの種類” のグループリストで、フォームとマクロにチェックを入れて、OKボタンをクリックします。
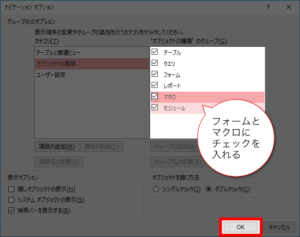
- Accessのオプションに戻るので、ここでもOKボタンをクリックします。以上で設定は完了です。>
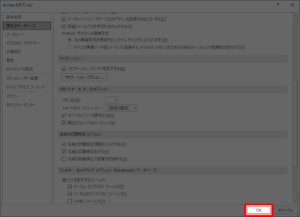
設定後の確認
広告