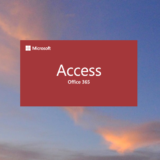macOSでシリアル(シリアル-USB)接続する
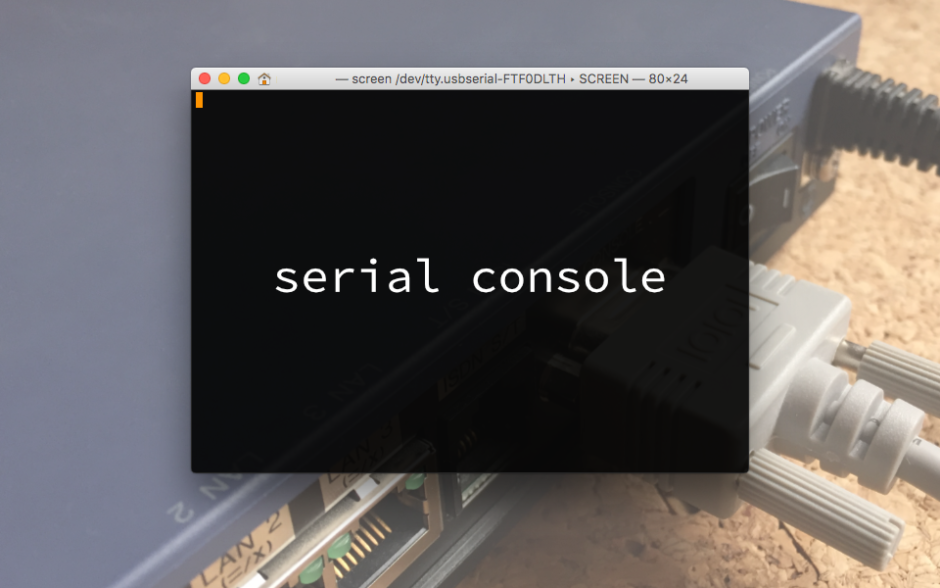
Warning: Undefined array key 0 in /home/xs849559/muchbow.com/public_html/wp-content/themes/sango-theme-child/functions.php on line 64
Warning: Undefined array key 0 in /home/xs849559/muchbow.com/public_html/wp-content/themes/sango-theme-child/functions.php on line 64
ヤマハのルータ(RTX830など)をUSB接続やシリアル接続してコマンドで設定するのを、macOSで行うにはどうするのかな?をまとめてみました。
環境は、macOS Sierra(10.12.6)上で、シリアル-USBケーブル(SRC06-USB)を使って、ヤマハルータRTX830,810,1100で行いました。
接続に使うTTYを調べる
シリアルコンソールを利用するには、まずシリアル接続に使うTTY(コンソール入力装置?)を調べる必要があります。
- ターミナル アプリを起動する。
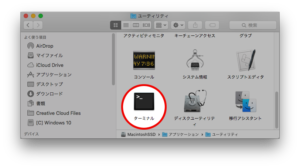
-
コマンドls -l /dev/tty.*を入力して、利用可能なTTYの一覧を表示する。
$ ls -l /dev/tty.* crw-rw-rw- 1 root wheel 19, 0 6 15 14:24 /dev/tty.Bluetooth-Incoming-Port crw-rw-rw- 1 root wheel 19, 0 6 15 14:24 /dev/tty.usbserial-FTF0DLTH - 表示された一覧の中で、シリアル接続に使うのは/dev/tty.usbserial-FTF0DLTHになります。このTTYを使ってシリアル接続を行いますので覚えておきます。なおこのTTY名は使っているシリアルケーブルによって変わりますのでご利用環境で表示される一覧のものをご利用ください。
シリアル接続を行う
調べたTTYを使って、シリアルコンソールを利用します。
シリアル接続を終了する
スクロールを使えるようにする
ホームディレクトリの.screenrcファイルに、スクロールをできるようにする設定を追記します。ファイルがホームディレクトリにない場合は新規作成して設定を記入します。
- まずホームディレクトリに.screenrcファイルが存在するかを確認します。下記はファイルが存在しない場合です。
$ ls -la ~/.screenrc ls: /Users/macuser/.screend: No such file or directory - .screenrcファイルが存在しない場合は、下記コマンドを使ってファイルを作成します。
$ echo termcapinfo xterm* ti@:te@ > ~/.screenrc - .screenrcファイルが存在する場合は、termcapinfo xterm* ti@:te@を追記して保存します。もしくは下記コマンドでも未確認ですが追記可能だと思います。
$ echo termcapinfo xterm* ti@:te@ >> ~/.screenrc
広告
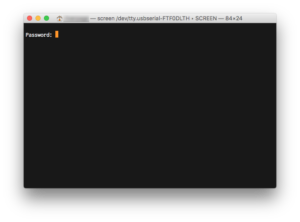
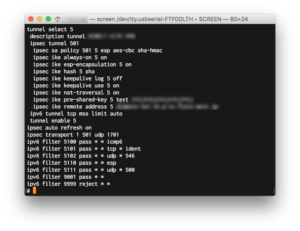
![終了確認メッセージ「Really kill this window [y/n]」でYキーを押す](https://muchbow.com/wp-content/uploads/2018/06/c1065-13-300x222.png)