MacでK480キーボードのファンクションキーを使えるようにする

Mac miniなどキーボードが標準で付属しない機種などでは、Apple標準のキーボードは高価なのでMac用配列に対応したキーボードを使うことがありますが、今回はあまっていたLogicoolのK480キーボードを使ってみました。
最近のLogicoolのキーボードはファンクションキーに様々な機能を割り当てているので、普通にファンクションキー(F2など)を使うには、fnキーを押しながらファンクションキー(F2など)を押さないと入力できなくなっています。
ファンクションキーをよく使うにはあまりも不便です。ただファンクションキーを押しただけで入力できるようにするのは、macOSやこのキーボード単体ではできません。別途Logicool製のソフトウエア(Logicool Options)をインストールして、その中で設定する必要があります。ここではその設定する手順を説明しています。
- Logicool サポート+ダウンロードから、Logicool Optionsとかかれている部分の今すぐダウンロードをクリックして、ダウンロードします。
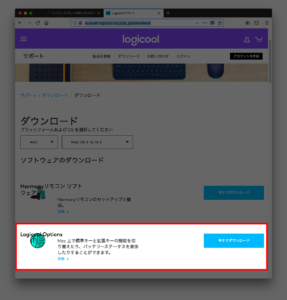
- ダウンロードしたファイル(ここではOptions_6.80.384.zip)をダブルクリックなどして解凍して、解凍してできるファイル(ここではLogiMgr Installer 6.890.384)をダブルクリックします。
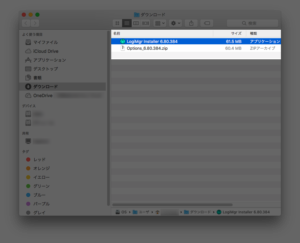
- …開いてもよろしいですか?というメッセージが表示されるので、開くボタンをクリックします。
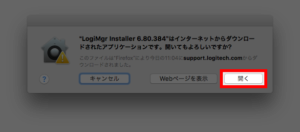
- …変更を加えようとしています。許可するにはパスワードを入力してください。というメッセージが表示されるので、ログインしているユーザーのパスワードを入力して、OKボタンをクリックします。
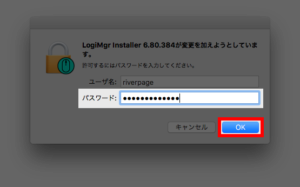
- LOGICOOL OPTIONSへようこそが表示せるので、LOGICOOL OPTIONS のインストールボタンをクリックします。
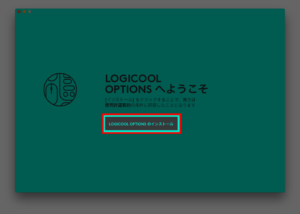
- 製品強化にご協力くださいが表示されるので、はい、分析データを共有します、いいえ、共有しませんどちらでもいいので、ボタンをクリックします(今回はいいえ、共有しませんにしました)。
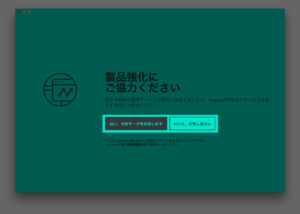
- LOGICOOL OPTIONS をインストールしていますが表示されます。インストールが終わると自動的に次の画面に移動します。
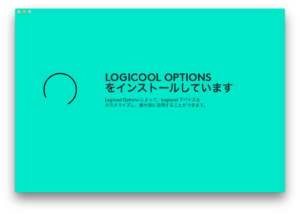
- LOGICOOL OPTIONS がインストールされていますが表示されます。引き続いてファンクションキーを設定するのでLOGICOOL OPTIONS を起動をクリックします。
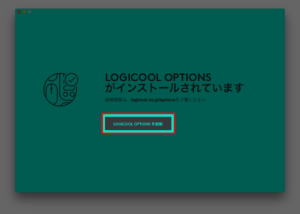
- 表示される「LOGICOOL OPTIONS」の画面で、F1、F2、などのキーすべてを標準ファンクションキーとして使用にチェックを入れます。以上で設定完了です。
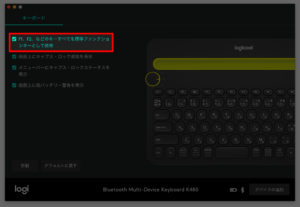
ちなみにこの「Logicool」というメーカーはスイスに本拠を持つLogitechというメーカーの日本法人で、日本法人設立の時にすでに「ロジテック」が存在したため日本だけこの「Logicool」という名称を使っています。マウスやキーボードなどの世界的メーカーです。
ちなみに「ロジテック」はパソコン周辺機器メーカーです。
広告

