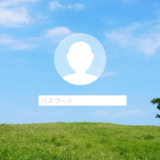ローカルセキュリティポリシー起動時にメッセージ

Warning: Undefined array key 0 in /home/xs849559/muchbow.com/public_html/wp-content/themes/sango-theme-child/functions.php on line 64
Warning: Undefined array key 0 in /home/xs849559/muchbow.com/public_html/wp-content/themes/sango-theme-child/functions.php on line 64
Warning: Undefined array key 0 in /home/xs849559/muchbow.com/public_html/wp-content/themes/sango-theme-child/functions.php on line 64
Warning: Undefined array key 0 in /home/xs849559/muchbow.com/public_html/wp-content/themes/sango-theme-child/functions.php on line 64
Warning: Undefined array key 0 in /home/xs849559/muchbow.com/public_html/wp-content/themes/sango-theme-child/functions.php on line 64
ローカルセキュリティポリシー起動時に「名前空間 ‘Microsoft.Policies.Sensors.WindowsLocationProvider’はすでにストアないの別のファイルのターゲット名前空間として定義されています。」が表示された時の対応。
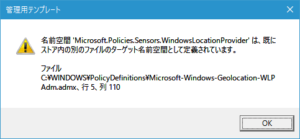
一番簡単なのはメッセージが鬱陶しいけれど無視すること。ローカルセキュリティポリシーを開いてからの動作に異常はなく正常に動作するので、そのまま利用する方法です。
「メッセージが目障りなのでメッセージを表示しなくしたい」という場合の対応方法を下記に説明します。
- コマンドプロンプトを管理者権限で開き下記コマンドを実行します。このコマンドは関連するファイルに管理者権限を付与するためのコマンドです。
c:¥> takeown /F "C:\Windows\PolicyDefinitions\Microsoft-Windows-Geolocation-WLPAdm.admx" /A c:¥> takeown /F "C:\Windows\PolicyDefinitions\ja-JP\Microsoft-Windows-Geolocation-WLPAdm.adml" /A - 次にセキュリティ権限を変更します。C:¥Windows¥PolicyDefinitionsにあるMicrosoft-Windows-Geolocation-WLPAdm.admlを右クリックします。
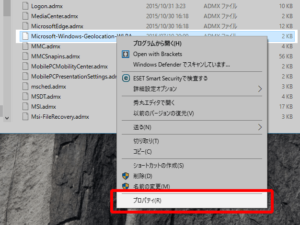
- プロパティダイアログのセキュリティタブの編集(E)...をクリックします。
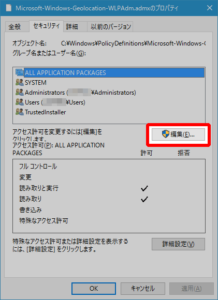
- アクセス許可ダイアログでAdministratorsを選択し、アクセス許可(P)でフルコントロールにチェックを入れてOKボタンをクリックします。
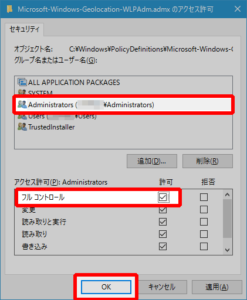
- 「システムフォルダーのアクセス許可設定を変更しようとしています。…」というメッセージボックスが表示されますので、はいをクリックします。
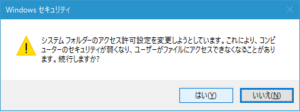
- 同様に、C:¥Windows¥PolicyDefinitions¥ja-JP¥にあるMicrosoft-Windows-Geolocation-WLPAdm.admlのセキュリティ権限も変更します(上記と同じ手順で)。
- 2つのMicrosoft-Windows-Geolocation-WLPAdm.admlを右クリックして拡張子を変更します。拡張子にoldなどをつけてadml拡張子でないようにしてください。
- 拡張子変更後、ローカルセキュリティポリシーを起動するとメッセージが表示されなくなります。
広告