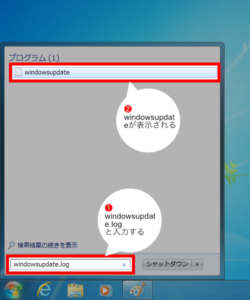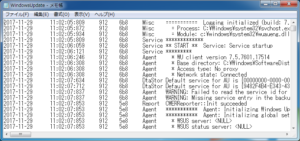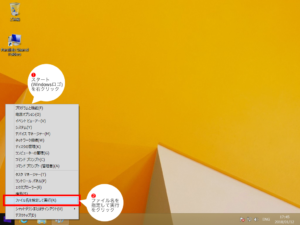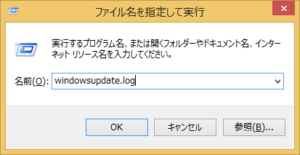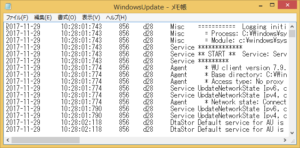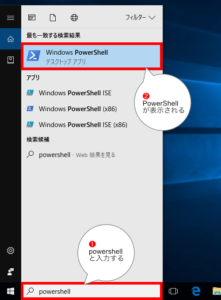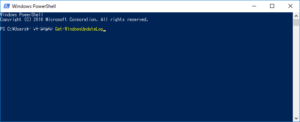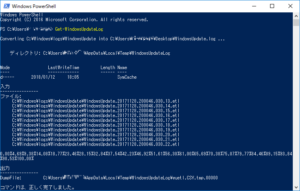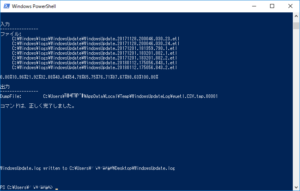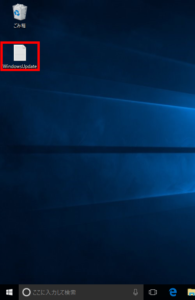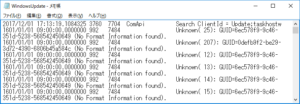Windows Updateのログを表示する

Windows Updateが正常に動かない時のトラブルシューティングに、Windows Updateログは重要です。Windows Updateのどの部分で失敗したかなどが、このログで確認することができるからです。
Windows 7や Windows 8.1などでは、windowsudpate.logというファイル名で保存されていますが、Windows 10では都度ログを変換・生成する必要があります。
ここでは、Windows OS別にWindows Udpateのログを表示する方法を説明します。
Windows 7の場合
Windows 8.1の場合
Windows 10の場合
Windows 10では、従来のwindowsupdate.logではログの内容は確認できなくなっており、ログの代わりにPlease run the Get-WindowsUpdateLog PowerShell command to convert ETW traces into a readable WindowsUpdate.log.という内容が書かれています。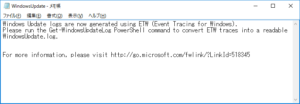
windowsupdate.logに記述されているように、Windows 10ではPowerShellのコマンドを使ってWindows Updateログを変換・生成して表示する必要があります。
広告