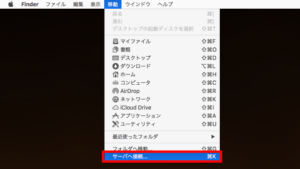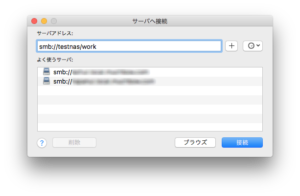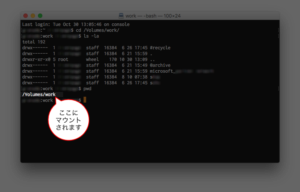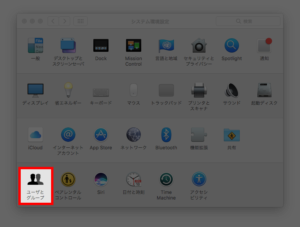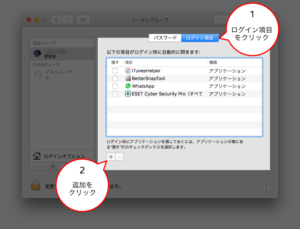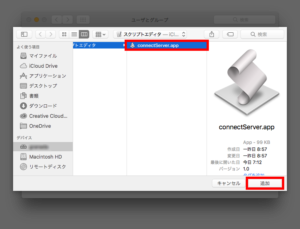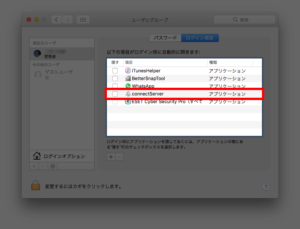Finderのサイドバーに共有サーバを自動で表示する

手動で共有サーバに接続するの操作を行わないでも、ログインしただけでサイドバーの共有に共有サーバが表示されるようにする方法です。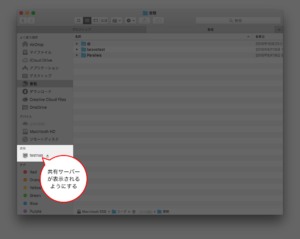
ちなみに環境はmacOS Sierra 10.12.6で確認していますが、異なるバージョンでも動作すると思います。
手動で共有サーバに接続する
共有サーバに接続したい場合は、下記のようにサーバに接続を利用することで、共有サーバが表示されるようになります。
共有フォルダを自動マウントするスクリプトを作成
共有サーバを自動で表示させるのに利用するスクリプトを作成します。このスクリプトをログイン時に自動で実行させることでサイドバーの共有に自動で表示されるようにします。
スクリプトの内容は、SMB接続で共有サーバの共有フォルダーをマウントさせています。共有フォルダをマウントすることでサイドバーの共有に共有サーバが表示されるようになります。
SMB接続は主にWindowsでよく使われていましたが、最近のmacOSでは標準で使えるようになっています。以前のmacOSで標準だったAFP接続の場合はafp://[サーバ名]することで利用できます。
- Finderのメニューバーの移動からユーティリティをクリックします。
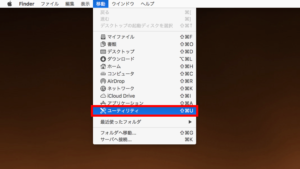
- 表示される一覧から、スクリプトエディタをダブルクリックします
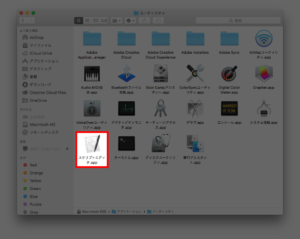
- 表示されるダイアログで、新規書類ボタンをクリックします。
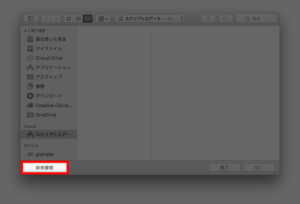
- 空のスクリプトエディタが表示されるので、マウントするNASやサーバの共有フォルダを指定します。ここではtestnasという名前共有サーバのwork共有フォルダをマウントするのに、mount volume "smb://testnas/work"と入力しています。
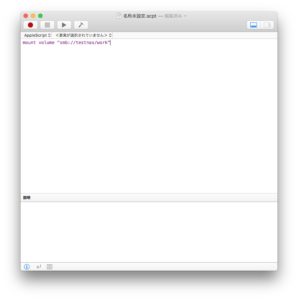
- スクリプトを記述したら、スクリプトエディタのメニューバーの移動から保存…をクリックします。
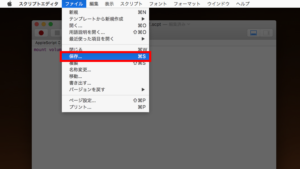
- ファイルフォーマットはアプリケーションを選択し、名前欄に適当なファイル名を入力します。ここではconnectServerで入力してします。入力し終わったら保存ボタンをクリックします。
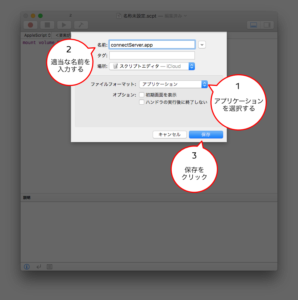
- 以上で共有フォルダに自動マウントするスクリプトの作成は完了です。このスクリプトを実行することでマウントすることが可能になります。自動で実行したい場合は、次のログイン時に自動実行されるようにする設定を参考にしてください。
ログイン時に自動実行されるようにする設定
広告