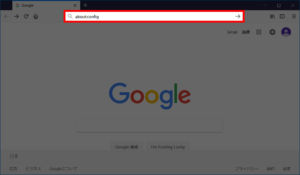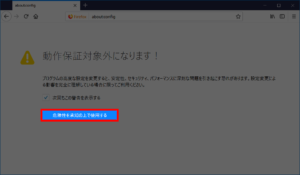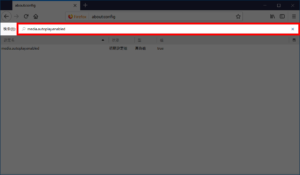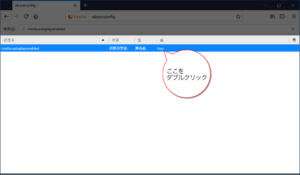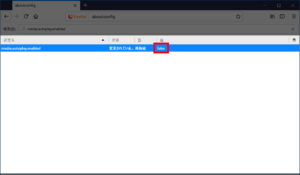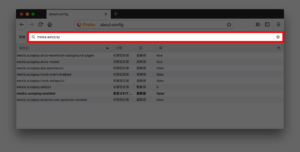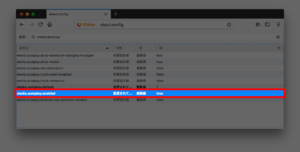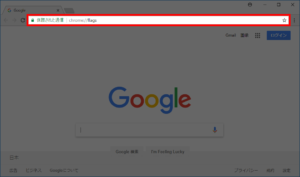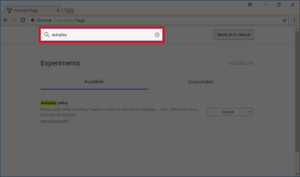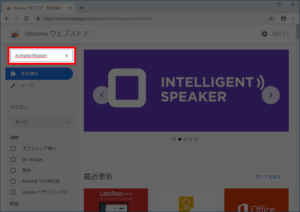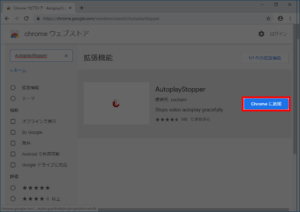ブラウザで動画を自動再生をさせない設定
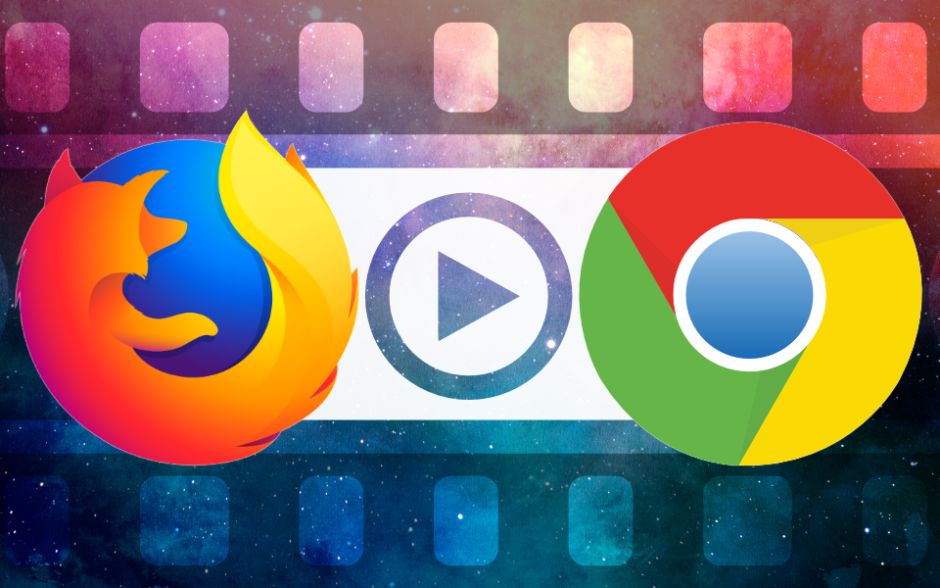
FireFox や Google ChromeでWebサイトを開いた時に動画広告が勝手に自動再生されるのを防ぐ方法です。
FireFox、Google Chromeともにデフォルトで対応していますが、環境によっては勝手に再生が始まりることがるのでそういった場合には多少面倒ですが手動で設定を変更する必要があります。
FireFox
FireFox 62以前のバージョン
Windows 10 Pro 64bit上のFireFox 59.0.1(64bit)という環境で設定しました。その他のバージョンでも同じように設定可能なはずです。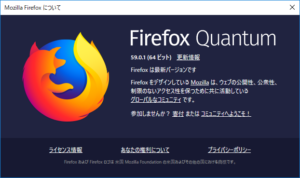
なおFireFox 63行以降は設定が変わったようですのでこちらを参考にしてください。さらにFireFox 65以降でもさらに変更されています。詳しくはこちらを参考にしてください。
FireFox 63と64
FireFox 63に更新すると、上記設定では自動再生を止めることができなくなっていました。どうも仕様が変わったようです。次のような設定をすることで一応自動再生を止めることができました。
FireFox 65以降
FireFox 65以降でデフォルトで自動再生を停止する仕組みが導入されましたが、確認した端末ではYahoo Newsなどは自動再生されてしまします。次のような設定をすることで一応自動再生を止めることができました。確認したバージョンはFireFox 66.0.5です。
変更箇所は、media.autoplay.default、media.autoplay.allow-muted、media.autoplay.enabled.user-gestures-neededの3箇所になります。
-
アドレスバーにabout:configを入力して、エンターキーを押下します。
-
表示されるリストで「設定名」がmedia.autoplay.defaultの「値」部分をダブルクリックして、表示されるダイアログで「値」を1に変更します。
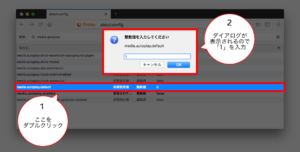
-
表示されるリストで「設定名」がmedia.autoplay.allow-mutedの「値」部分をダブルクリックして、「値」をfalseに変更します。
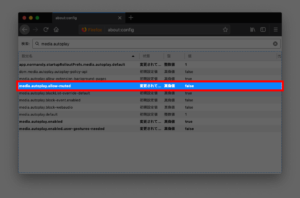
-
表示されるリストで「設定名」がmedia.autoplay.enabled.user-gestures-neededの「値」部分をダブルクリックして、表示されるダイアログで「値」をfalseに変更します。

-
念のためFireFoxを再起動します。一度FireFoxを閉じて再び開いて、自動再生がさらなくなっているか確認します。
Googole Chrome
Windows 10 Pro 64bit上のGoogle Chrome 65.0.3325.181(64bit)という環境で設定しました。その他のバージョンでも同じように設定可能なはずです。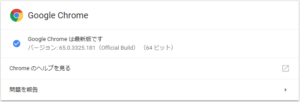
-
一覧にAutoplay policyというのが表示されるますので、右側のDefaultとなっているドロップダウンリストを、Document user activation is required.に変更
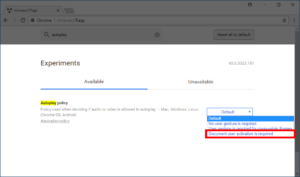
-
変更すると、画面下部に変更内容は次にGoogle Chromeを再起動したときに有効になります。のメッセージが表示されます。メッセージの通りなので、RELAUNCH NOWボタンをクリックして、Google Chromeを再起動します。
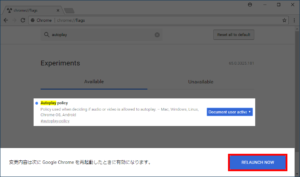
-
Google Chromeが再起動されると、再び設定画面が表示されます。Autoplay policyの値がDocument user activation is required.になっていれば、自動再生されなくなっていますので、この設定タブを閉じます。
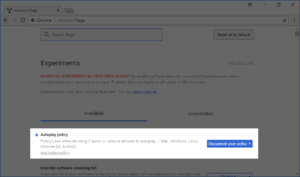
ちなみに、Autoplay Policyの値の意味は下記の通りです。
| 値 | 内容 |
|---|---|
| Default | No user gesture is required.と同じ? |
| No user gesture is required. | 動画再生にユーザーによる操作は不要 |
| User gesture is required for cross-origin iframe. | 異なるドメインのIFrameを使った動画の場合のみユーザーによる操作が必要。 |
| Document user activation is required. | 動画再生にはユーザーの操作が必要 |
AutoplayStopper拡張機能
上記の設定をしても、自動再生が止めれない場合は拡張機能を利用して止める方法しか見つけ切れませんでした。ここで使用する拡張機能は「AutoplayStopper」という拡張機能です。
なおこの拡張機能は閲覧しているデータや入力したデータなど「アクセスしたウェブサイト上にある自分の全データ」の読み取りと変更を許可しないと動作しませんのでデータを利用させたくない場合はインストールしないでください。また個人データを入力するサイトではこの拡張機能を無効にしておくことをお勧めします。
-
Google Chromeで、chromeウェブストアにアクセスします。
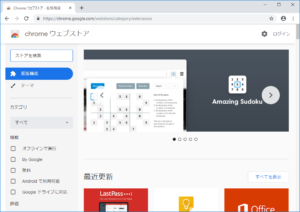
-
Chrome に追加ボタンをクリックすると、「AutoplayStopper」を追加しますか?というメッセージと、権限についてメッセージが表示されます。表示しているウェブサイト上のデータへのアクセスを許可する必要があることに同意できる場合は、拡張機能を追加をクリックします。
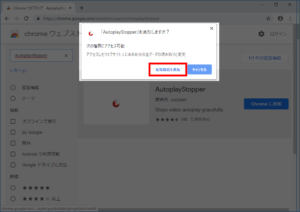
-
「AutoplayStopper」がChromeに追加されましたというメッセージが表示されます。右上の×をクリックして閉じます。
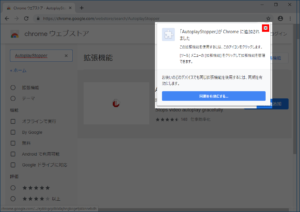
-
「AutoplayStopper」拡張機能がインストールされると、検索バーの右側にアイコンが表示されるようになります。これで特に設定しなくても自動再生されなくなります。
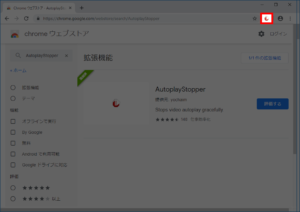
広告