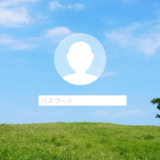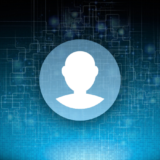誰でもアクセスできる共有フォルダーを作成する
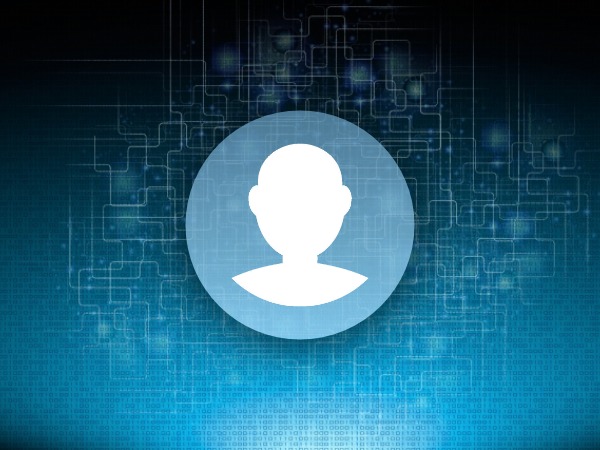
ワークグループ環境では、フォルダーを共有しているパソコンに登録しているユーザーアカウントと同名のユーザーアカウントであれば、他のパソコンからでも共有フォルダーにアクセス可能です。ただパソコン毎にユーザーアカウントを管理していないけれど、フォルダーを共有したい場合は下記の手順のようなGuestアカウントを利用することで実現できます。
Guestアカウントは簡単に共有フォルダーへのアクセスを可能にしますが、Guestアカウントはセキュリティ上危険を伴いますので、利用は最低限に留めておいたほうが良いでしょう。代替えの方法としては
- ワークグループ内のユーザーアカウントの管理を徹底して、共有フォルダーのアクセス設定をユーザーアカウント単位で行うようにする。
- 資格情報を利用して、別のパソコンの共有フォルダーにアクセスするユーザーアカウントを設定しておく。
- ActiveDirectoryを構築して、サーバーでユーザーアカウントを一括管理する。
セキュリティ上の危険とは、ワークグループのネットワーク環境に、第三者のパソコンやセキュリティ対策を全く施していないパソコン、ウイルスに汚染された個人パソコンが接続された場合でも、その共有フォルダーにはアクセスが可能となるため、ウイルスへの感染や情報漏洩などが起こってしまう場合があります。
手順
- 共有したいフォルダー(ここではsharedフォルダ)を右クリックし、プロパティ(R)をクリックします。
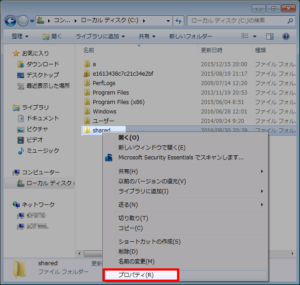
- 表示されるプロパティ画面の共有タブをクリックします。
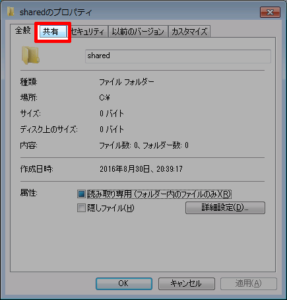
- 共有タブの共有(S)...をクリックします。
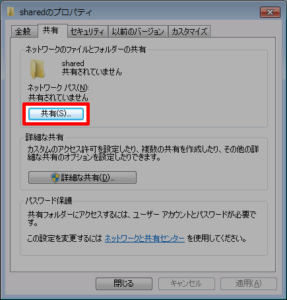
- 「ファイルの共有」画面の中らへんのコンボボックスからGuestを選択して追加(A)をクリックします。
コンボボックスにGuestが表示されていない場合はGuestアカウントを使えるようにするを参考にGuestアカウントを有効化してください。
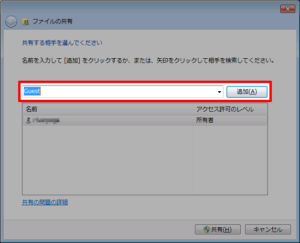
- 既定ではファイルを開いたりすることしかできません(読み取り権限のみ)。もし共有フォルダー内のファイルを他のパソコンから書き換えなど(読み取り/書き込み権限)を行いたい場合は、Guestのアクセス許可のレベルをクリックして読み取り/書き込みに変更してください。
設定終了後共有(H)をクリックして共有処理を実行します。
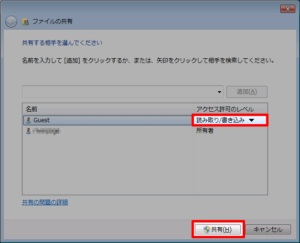
- 共有処理が行われます。共有指定したフォルダー内にファイル数に応じて時間がかかります。

- 共有処理が完了すると、「ユーザーのフォルダーは共有されています」と表示されます。ここで共有フォルダーの名前などが確認できます。終了(D)をクリックします。
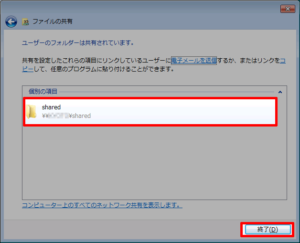
- 「プロパティ」画面に戻るので、閉じるをクリックします。
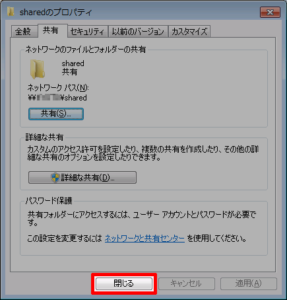
- 作成した共有フォルダーが他のパソコンから見えるようになっています。
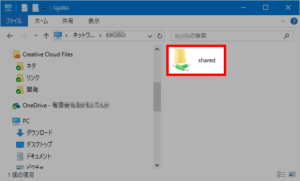
広告