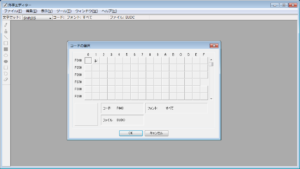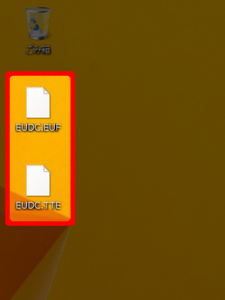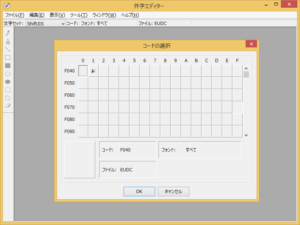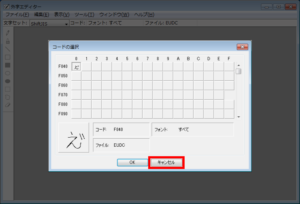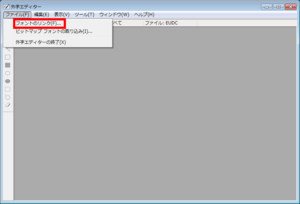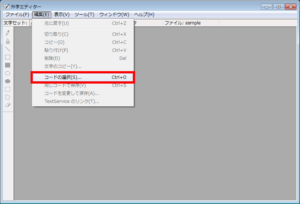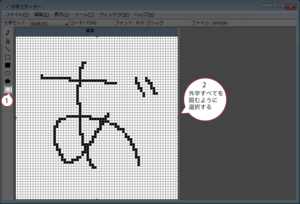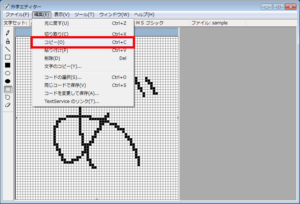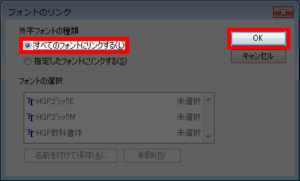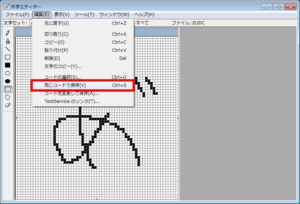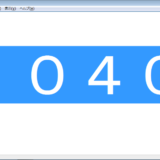外字を別のパソコンで使う

自分で作った外字を他のパソコンでも使えるように、という相談を受けたので調べてみました。思った以上に手間と時間がかかりちょっと敷居が高いですが、使えるようにすることはできます。
外字ファイルはフォントフォルダー(C:¥Windows¥Font)にあるのですが、エクスプローラーなどからは見ることができないのでコピーすることもできません。そのためコマンドプロンプトなどを使ってコマンドで外字ファイルをコピーする必要があります。
Windowsの外字ファイルは、EUDC.TTEという外字ファイル本体と、外字エディタを使うときに利用するEUDC.EUFのふたつのファイルがあります。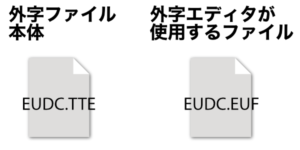
外字ファイルを別のパソコンで使えるようにするには、外字を使いたいパソコンですでに外字を使っているか否かで、ふたつの方法があります。一つ目は、外字ファイルを使っていないパソコンに、作った外字を使えるよう外字ファイルを単純にコピーする方法です。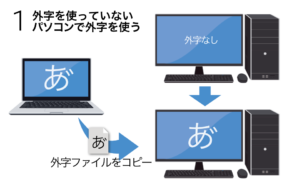
二つ目は、すでに違う外字を使っているパソコンに、別のパソコンで使っている異なる外字も使えるように外字ファイルを統合する方法です。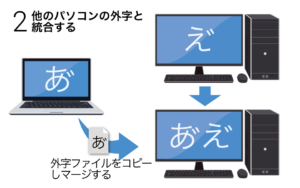
単純に外字ファイルを上書きコピーした場合、すでにある外字が消えてコピーした外字のみとなってしまいますので、両方の外字を利用したい場合は、すでにある外字と新しく使いたい外字を手動で統合する必要があります。
外字を使っていないパソコンで外字を使う
ここではWindows 7 Professional で作って使っていた外字を、Windows 8.1 Proのパソコンにコピーして使えるようにしています。
-
外字が使えるパソコンで、管理者権限のコマンドプロンプトを起動して、外字ファイルをコピーするコマンドcopy c:¥windows¥Fonts¥eudc*.* %userprofile%¥desktop¥*.*を実行します。ここでは外字ファイルをデスクトップにコピーするコマンドを実行しています。
Microsoft Windows [Version 6.1.7601] Copyright (c) 2009 Microsoft Corporation. All rights reserved. C:¥Windows¥system32>copy c:¥windows¥Fonts¥eudc*.* %userprofile%¥desktop¥*.* c:¥windows¥Fonts¥EUDC.EUF c:¥windows¥Fonts¥EUDC.TTE 2 個のファイルをコピーしました。 - 上記コマンドによってデスクトップにコピーされた外字ファイルEUDC.TTEとEUDC.EUFを、外字を使いたいパソコンにコピーするので、USBフラッシュメモリーなどに一旦保存します。
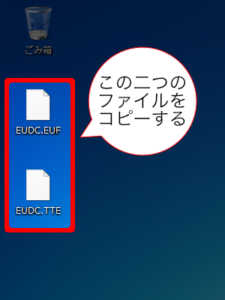
-
コピー先のパソコンで、管理者権限のコマンドプロンプトを起動して、外字ファイルをコピーするコマンドcopy %USERPROFILE%¥desktop¥eudc.* c:¥Windows¥Fonts¥*.*を実行します。
Microsoft Windows [Version 6.3.9600] (c) 2013 Microsoft Corporation. All rights reserved. C:¥Windows¥system32>copy %USERPROFILE%¥desktop¥eudc.* c:¥Windows¥Fonts¥*.* C:¥Users¥testuser¥desktop¥EUDC.EUF C:¥Users¥testuser¥desktop¥EUDC.TTE 2 個のファイルをコピーしました。
外字を使っているパソコンで外字を統合する
ここではWindows 7 Professional で「え」の濁点の外字を使っているところに、Windows 8.1 Proで作った外字「あ」の濁点も使えるように、外字を統合します。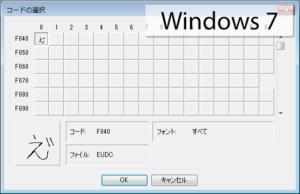
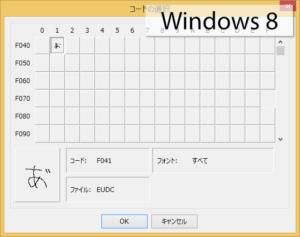
ただ外字を統合するには、手動でコツコツと力技でやっていくしかないので外字が多い場合は時間がかかりますのでご注意ください。調べた限り自動で統合するツールみたいなものは見つかりませんでした。
-
Windows 8.1 Proから外字ファイルをコピーします。管理者権限のコマンドプロンプトを起動して、外字ファイルをコピーするコマンドcopy c:¥windows¥Fonts¥eudc*.* %userprofile%¥desktop¥*.*を実行します。ここでは外字ファイルをデスクトップにコピーするコマンドを実行しています。
Microsoft Windows [Version 6.3.9600] (c) 2013 Microsoft Corporation. All rights reserved. C:¥Windows¥system32>copy c:¥windows¥Fonts¥eudc*.* %userprofile%¥desktop¥*.* c:¥windows¥Fonts¥EUDC.EUF c:¥windows¥Fonts¥EUDC.TTE 2 個のファイルをコピーしました。 -
上記コマンドによってデスクトップにコピーされた外字ファイルEUDC.TTEとEUDC.EUFを、外字を使いたいパソコンにコピーするので、USBフラッシュメモリーなどに一旦保存します。
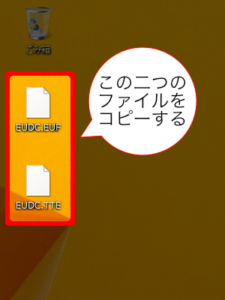
-
Windows 7 Professionalパソコンで、USBフラッシュメモリーなどに保存していた外字ファイルをデスクトップにコピーします。以降の操作はWindows 7 Professionalパソコンでの操作となります。
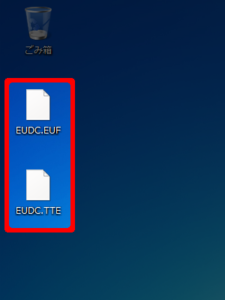
-
この外字ファイルをそのままフォントフォルダーにコピーすると、すでに存在する外字(「え」の濁点)が上書きされてしまいますので、以降の手順で外字を統合していきます。そのためにデスクトップにコピーした外字ファイルを適当な名前に変更します(ここではsample)。
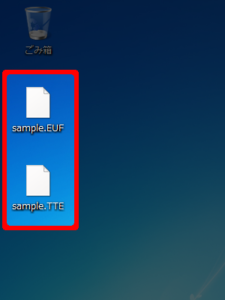
-
Windows 8からの外字を開きます。外字フォントの種類で
指定したフォントにリンクする(S)にチェックを入れます。するとフォントの選択リストが選べるようになりますので、適当なフォントを選択します(ここではMS ゴシックを選択)。そして名前を付けて保存(A)...ボタンをクリックします(外字を開くのに保存ってのには違和感がありますが…)。 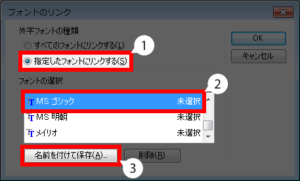
-
他のパソコンからの外字を選択して、保存(S)ボタンをクリックします。(ここでは4で変更したsampleを開いています)
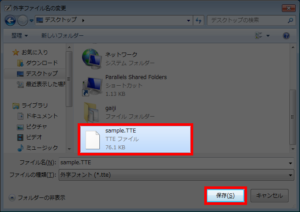
-
フォントの選択リストで、先ほど選択したフォントが、選択した外字ファイル名になっていることを確認して、OKボタンをクリックします。
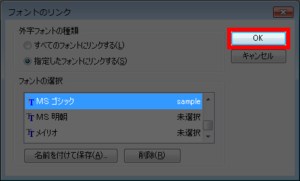
-
「外字エディター」では、選択した外字になっていることが確認できます。(sampleという外字ファイルを選択したので、ファイルがsampleになっています)
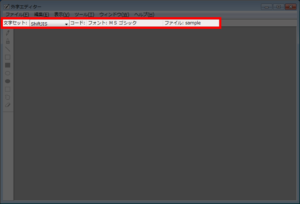
-
ここで、他のパソコンで作成した外字を選択してOKボタンをクリックします。(ここでは「あ」の濁点であるコード:F041を選択しています)
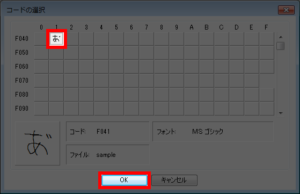
-
本来の外字ファイルにします。再度ファイル(F) – フォントのリンク(F)…をクリックします。この時この文字を保存しますか?というメッセージがでてきた場合は、キャンセルをクリックしてください。
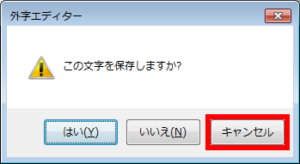
-
すると「外字エディター」で、本来の外字であるEUDCになっていることが確認できます。統合先を選択するので再度編集(E) – コードの選択(S)…をクリックします。
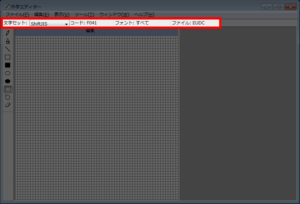
-
ここで統合する場所(コード)を適当に指定します。場所(コード)を指定したらOKボタンをクリックします。(ここでは何も入力されていないコード:F041を選択していますが、統合したい外字のコードと異なっていても問題はありません)
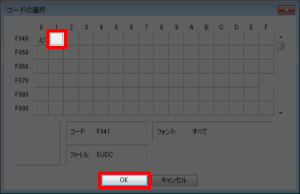
-
編集(E) – 貼り付け(P)をクリックして、14でクリップボードにコピーした外字を貼り付けます。
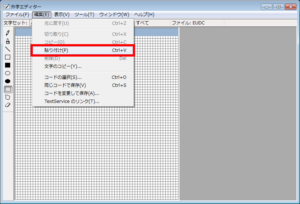
-
本来の外字ファイルであるEUDCの指定した場所(コード)に貼り付けられます。ただまだ保存されていないの状態なので保存する必要があります。

-
登録されたかを確認するため、編集(E) – コードの選択(S)…をクリックします。この際、この文字を保存しますか?というメッセージがでてきた場合は、OKボタンをクリックしてください。外字が指定された場所(コード)に登録されていることが確認できます。
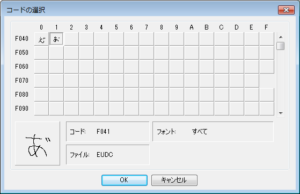
-
統合したい外字が複数ある場合は、複数の外字数分統合したい外字を選択して…という手順を繰り返すことになります。統合し終わったらその外字ファイルを他のパソコンにコピーすることで、両方のパソコンで同じ外字を使うことができるようになります。
広告