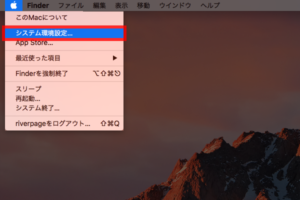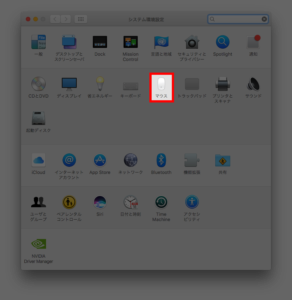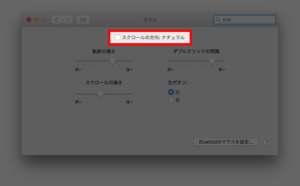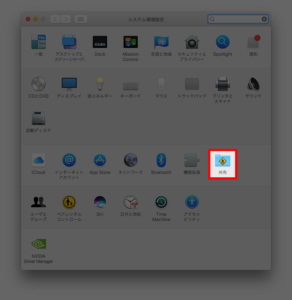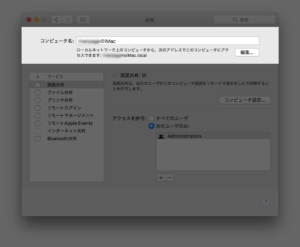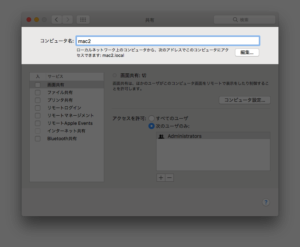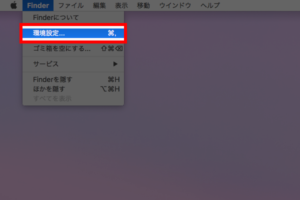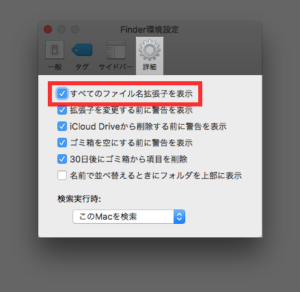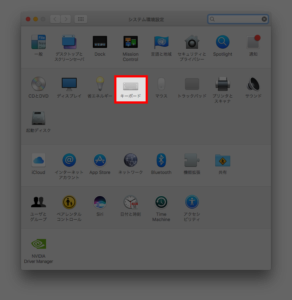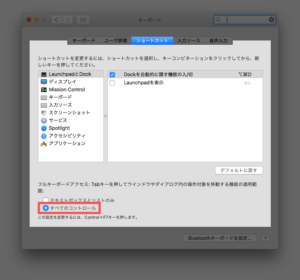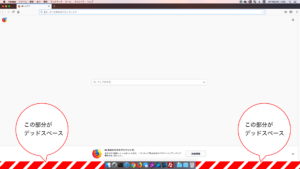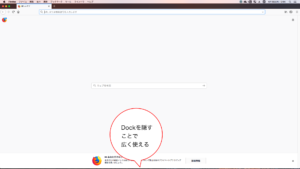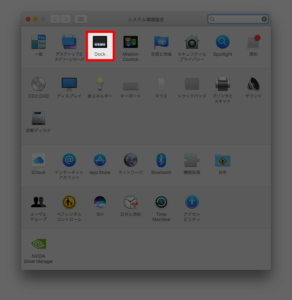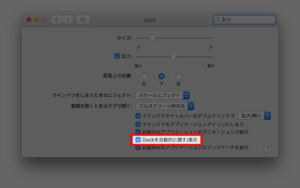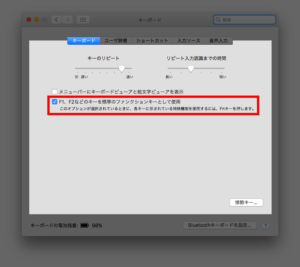Macを使いやすいように設定する

Warning: Undefined array key 0 in /home/xs849559/muchbow.com/public_html/wp-content/themes/sango-theme-child/functions.php on line 64
Windowsに馴染んでいると、Macの初期設定では使いづらい時があります。とくに開発などでWindowsでも初期設定をカスタマイズしている場合は余計に使いづらさを感じます。
マウスホイールのスクロール方向を変更する
Macではマウスのホイールをスクロールさせると、Windowsとは逆方向にスクロールします。Windowsと同じようにするには下記の設定をすると可能となります。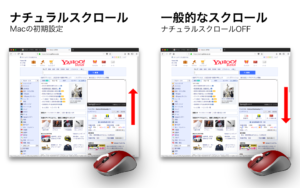
コンピューター名を変更する
Macでファイル共有をする場合、Mac独自のAFPというプロトコル、Windowsで使われているSMBというプロトコルなどを使うことができます。
ファイル共有を有効にした場合、AFPとSMB両方が有効になるのでMacだけでなくWindowsでもファイル共有を行うことができます。
この時にアクセスするコンピュータ名が、Macの初期設定では「・・・のiMac」という風になっています。日本語などを使うのはあまりよろしくないので、アルファベットだけにします。
すべてのファイルの拡張子を表示する
タブキーでボタンの移動を行えるようにする
例えばダイアログにキャンセルと作成というボタンがあった場合、初期設定のMacの場合はポインターを動かしてボタンをクリッックしなければなりません。Windowsのようにタブキーでボタン間を移動してリターンキーで実行ということができません。それを可能にする設定です。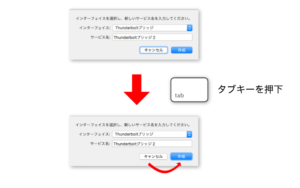
Dockを自動的に隠す
最小化の時Dockのアイコンにしまう
色々なアプリケーションを開くいて、最小化するとDockに右側にアプリケーションのアイコンとは別に表示されます。
別に表示するのではなくて、Windows7以降のWindowsのようにアプリケーションアイコンに納めるようにすることもできます。その設定方法を説明します。
Apple製キーボードでファンクションキーを使えるようにする
Apple Wireless Keybaordや、Apple Magic KeyboardなどのApple製のキーボードでファンクションキー(F7やF10など)を使えるようにします。WindowsではF7はカタカナ変換、F10は半角英数に変換する機能がファンクションキーに割り当てられているので、この設定をすることでMacでも同じように使うことができるようになります。
広告