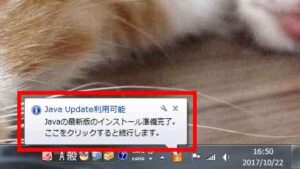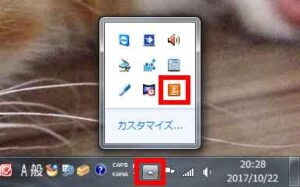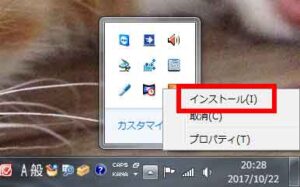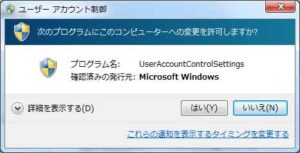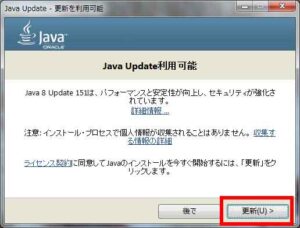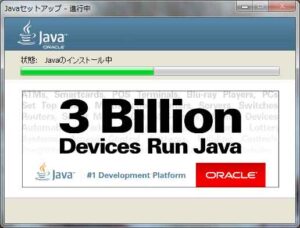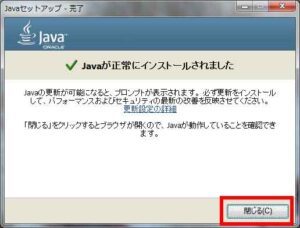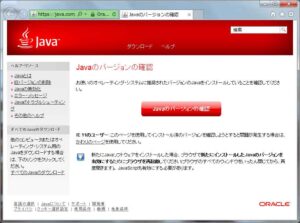Java アップデートのススメ

右下のタスクトレイにたまに出てくる「Java Update利用可能」の吹き出し。知ってる方は素直にアップデートすると思いますが、「なにそれ?」って言う方も多いと思います。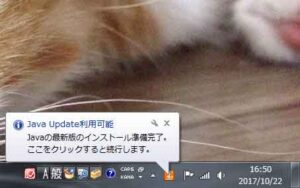
この「Java Updateの利用可能」は、パソコンに「Java」とアプリケーションがインストールされていてアップデートが公開されたら表示されるようになります。
「アップデートしないといけいないの?」と言われると、「できるだけアップデートしてください」という答えになります。なぜかというとこのアップデートには「Java」というアプリケーションの機能改善やセキュリティの脆弱性対策などが含まれているためです。
「Javaっていうアプリ使った事ないけど…それでもアップデートは必要?」という質問があると思いますが、この「Java」というのは本来はプログラミング言語の事で、Java言語で書かれたアプリケーション・ソフトを動かすためにパソコンにインストールされているのが「Java」アプリケーション(詳しくいうとJava実行環境:Java Runtime Environmentののこと)です。Javaで書かれているアプリケーションを使うときに自動的に「Java」アプリケーションが使われますので、アップデートしておかないとセキュリティで脆弱な部分が修正されず、その脆弱性を突いて攻撃される可能性がでてきます。
アップデート自体は難しくないので、タスクトレイに「Java Update利用可能」が表示されたらアップデートするようにしましょう(アップデートが公開されると表示されるのでけ面倒ですが…)。下記ではWindows7でのJavaのアップデート手順を説明しています。
広告