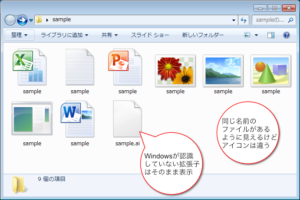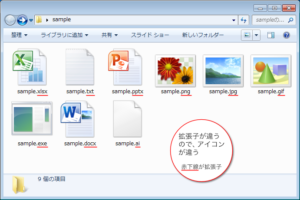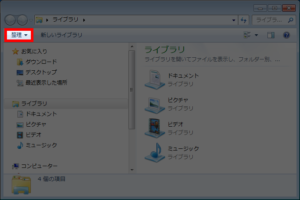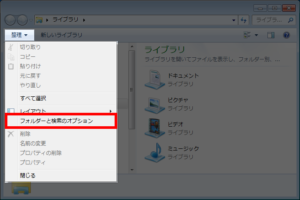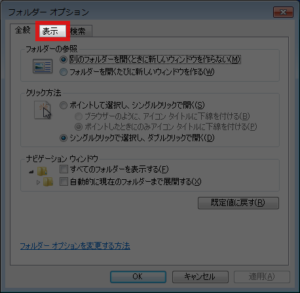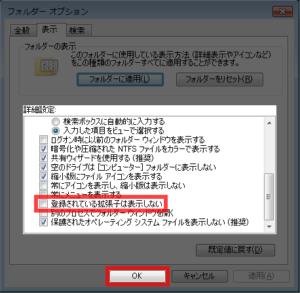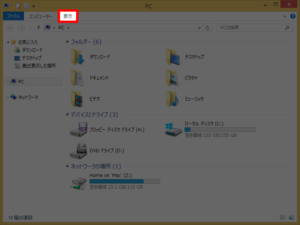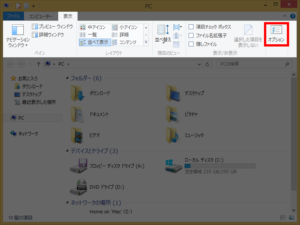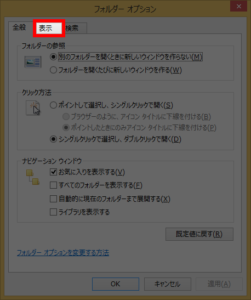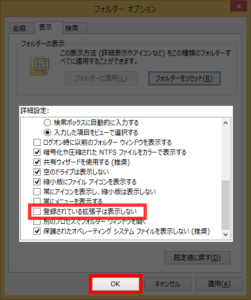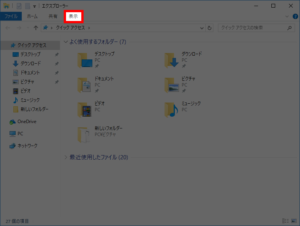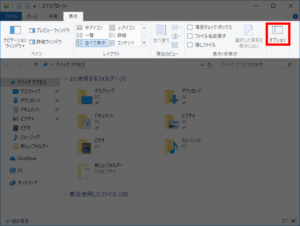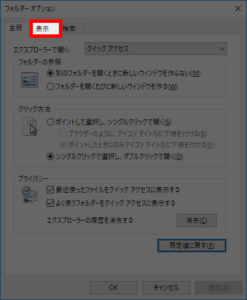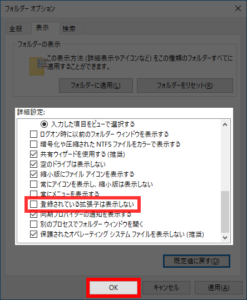初期状態のWindowsでは拡張子がない状態でファイルが表示されます。間違って拡張子を書き換えて開くなったりしなくするには効果的です。「拡張子ってなに?」という方には問題が発生することはありません。
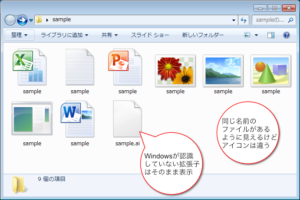
ただプログラミングする時など、拡張子がないと不便な場合があります。拡張子を表示することで、どのファイルがどの種類のファイルなのかが一目瞭然になりまし、拡張子自体を変更することも可能となります。
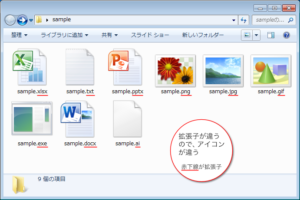
代表的な拡張子として下記のようなものがあります。拡張子はソフト毎存在したりしますし、違うソフトで同じ拡張子を使っていたりする場合もありますが、普段あまり意識することはありません。
| 拡張子 |
内容 |
| xlsx |
Microsoft Excelファイル |
| docx |
Microsoft Wordファイル |
| pptx |
Microsoft PowerPointファイル |
| png, gif, jpg |
画像ファイル |
| pdf |
PDFファイル(電子文書) |
| html |
HTMLソースファイル |
| exe |
実行ファイル |
| txt |
テキストファイル |
| ai |
Adobe Illustratorファイル |
| psd |
Adobe Photoshopファイル |
| mp4 |
動画ファイル(MPEG4形式) |
| zip |
圧縮ファイル |
ここでは、拡張子を表示する方法を各Windowsのバージョン毎に説明しています。
Windows 7の場合
-
「エクスプローラー」の左上にある整理ボタンをクリックします。
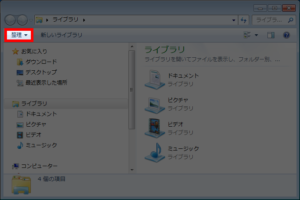
-
表示されるメニューから、フォルダーと検索のオプションをクリックします。
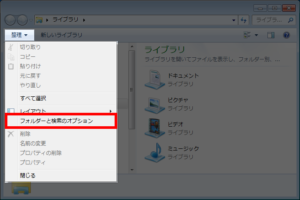
-
「フォルダー オプション」ダイアログが表示されるので、表示タブをクリックします。
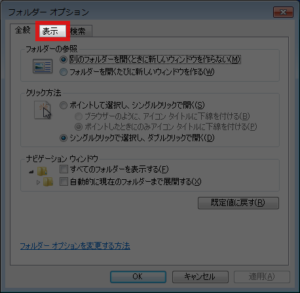
-
表示タブの下部にある詳細設定の一覧の下の方に登録されている拡張子は表示しないという項目があるので、チェックを外して、OKボタンをクリックします。
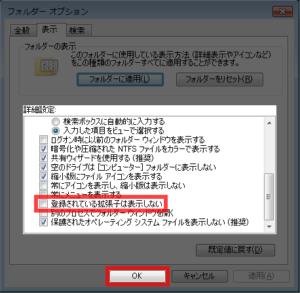
-
これで拡張子が表示されるようになります。もし拡張子を非表示にする場合は登録されている拡張子は表示しないにチェックを入れると、拡張子は表示されなくなります。
Windows 8.1の場合
-
「エクスプローラー」のリボンの表示タブをクリックします。
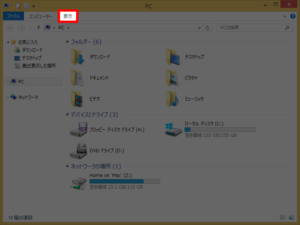
-
表示される表示リボンメニューの右側にあるオプションをクリックします。
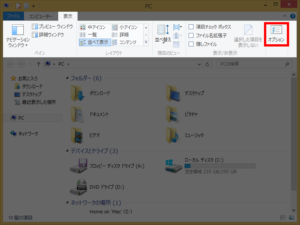
-
「フォルダー オプション」ダイアログが表示されるので、表示タブをクリックします。
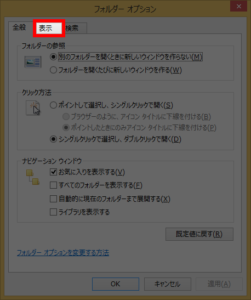
-
表示タブの下部にある詳細設定の一覧の下の方に登録されている拡張子は表示しないという項目があるので、チェックを外して、OKボタンをクリックします。
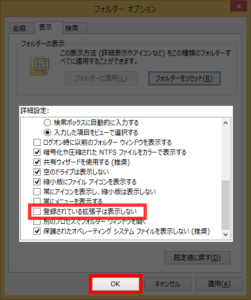
-
これで拡張子が表示されるようになります。もし拡張子を非表示にする場合は登録されている拡張子は表示しないにチェックを入れると、拡張子は表示されなくなります。
Windows 10の場合
-
「エクスプローラー」のリボンの表示タブをクリックします。
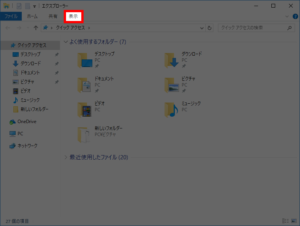
-
表示される表示リボンメニューの右側にあるオプションをクリックします。
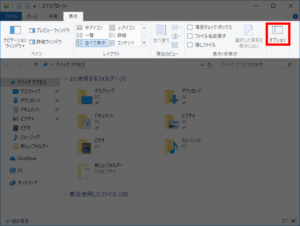
-
表示タブの下部にある詳細設定の一覧の下の方に登録されている拡張子は表示しないという項目があるので、チェックを外して、OKボタンをクリックします。
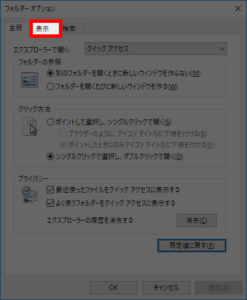
-
表示タブの下部にある詳細設定の一覧の下の方に登録されている拡張子は表示しないという項目があるので、チェックを外して、OKボタンをクリックします。
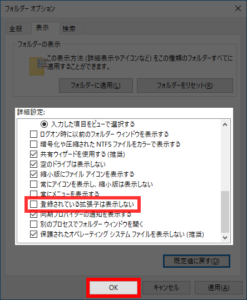
-
これで拡張子が表示されるようになります。もし拡張子を非表示にする場合は登録されている拡張子は表示しないにチェックを入れると、拡張子は表示されなくなります。