「Excelは動作を停止しました」トラブル

Excelで何か作業をしようとすると、薄白い画面になって「Microsoft Excelは動作を停止しました」というメッセージが表示されて作業ができないという相談を受けました。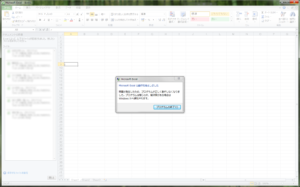
結論からいうと、今回のトラブルの原因は、Windows Updateで配布された更新プログラムを(自動で)インストールしたためでした。トラブルを引き起こす更新プログラムをアンインストールすることで、問題なく作業できるようになりました。またExcelファイルに問題があるということではありません。ちなみにトラブルが発生したExcelは2010でした。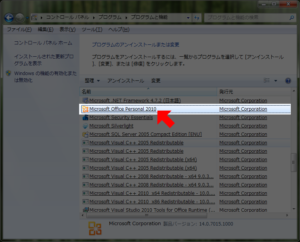
対象の更新プログラムは合わせて4つ。ただそのうち「Update for Microsoft Excel 2010 (KB4461627)」だけをアンイ ンストールするだけでトラブルが解消する場合もあるようですが、今回は関連する更新プログラム4つをアンインスト ールすることにしました。
- Update for Microsoft Excel 2010 (KB4461627)
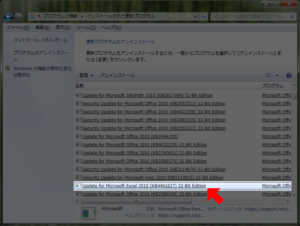
- Update for Microsoft Office 2010 (KB4032217)
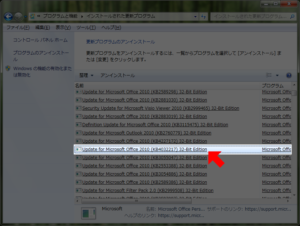
- Update for Microsoft Office 2010 (KB4032225)
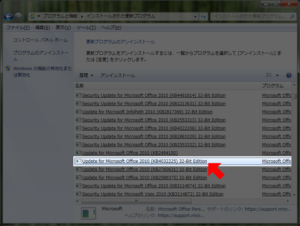
- Update for Microsoft Office 2010 (KB4461616)
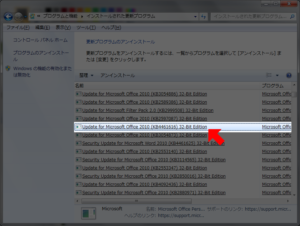
アンインストール手順
アンインストールは「KB4461627」、 「KB4032217」、「KB4032225」、「KB4461616」の順で行いました。
- まずコントールパネルを開きます。
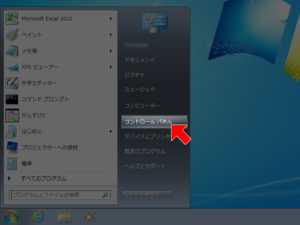
- コントロールパネルが表示されるので、プログラムのアンインストールをクリックします。
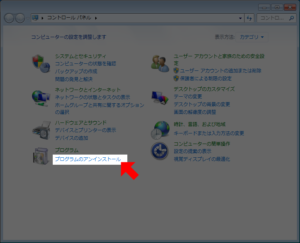
- 左側にあるインストールされた更新プログラムを表示をクリックします。
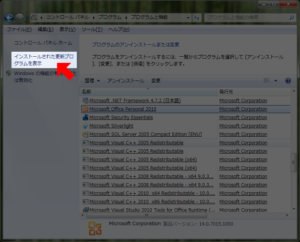
- 各更新プログラムを選択して、アンインストールボタンをクリックします。
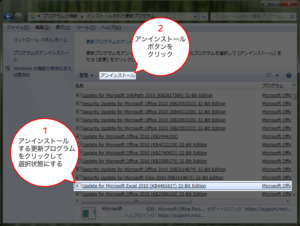
- すると「アンインストール」というタイトルで、今すぐ現在の作業内容を保存して閉じてください。というメッセージが表示されました。もしExcelなどのMicrosoft オフィスソフトを使っている場合はソフトを閉じてから、「アンインス トール」ボタンをクリックします。
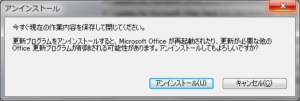
- 次にコンピューターから更新プログラムをアンインストールしています。という途中経過が表示されますのでしばらく待ちます。今回のハパソコンでは、およそ2分程度時間がかかりました。
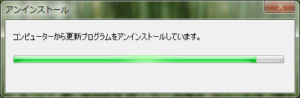
- アンインストールが完了すると、更新プログラムが正常にアンインストールされました。というメッセージが表示されますので、「OK」ボタンをクリックして閉じます。これを対象となる更新プログラムに対してく繰り返しました。
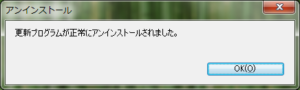
- 4つの更新プログラムのアンインストール完了後、念のため再起動して、念のためWindowsUdpateでトラブルを引き起こした更新プログラムが配布されないことを確認しました。
更新プログラムアンインストール後にExcelで作業しても、「Microsoft Excelは動作を停止しました」というメッセージは表示示されることはなくなり、トラブルは解消しました。
なお今回トラブルが発生したパソコンがWindows7だったので、Windows7の画面で手順を説明していますが、Windows10など他のバージョンのWindows10でも同様に更新プログラムをアンインストールすることでトラブル解消するはずです。
広告

