macOSのインストールメディアを作成する

macOSは年一回の頻度で新しいバージョンのmacOSが発表されています。そしてApp Storeからダウンロードして、アプリをダブルクリックすることで簡単にアップグレードすることができます。また利用したmacOSはApp Storeの「購入済」に残っていますので、そこからダウンロードしてインストールすることができます。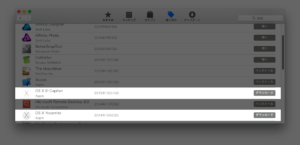
ただ古いバージョンのmacOSを別途メディアに保存しておきたい場合や、1からメディアを使ってインストールしたい場合、下記のコマンドを使うことでインストールメディアを作成することができます。
インストールメディアの作成は、App StoreのmacOSアプリを元に作成しますので、事前にインストールメディアを作成したいmacOSのアプリをダウンロードしておく必要があります。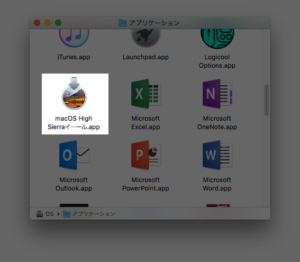
また作成先のメディア(USBフラッシュメモリー)は、事前に初期化しておく必要があります。
USBフラッシュメモリーの初期化
macOSのインストールメディアを作成するには16GB以上のUSBフラッシュメモリーを使う必要があります。それ以下の容量だと作成できない場合があります。
- Finderのメニューから移動 – ユーティリティをクリックします。
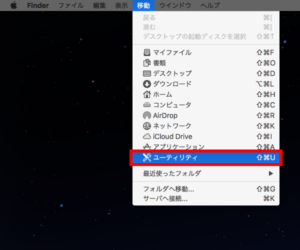
- 表示されるユーティリティ画面から、ディスクユーティリティをクリックします。
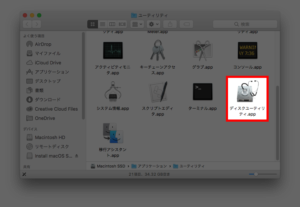
- 初期化したいUSBフラッシュメディアを選択し、上部にある消去ボタンをクリックします。
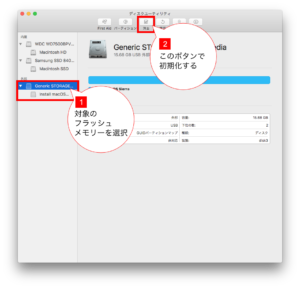
- “Generic STORAGE DEVICE Media”を消去しますか?という風に聞いてきますので、フォーマットをMac OS拡張(ジャーナリング)に、方式をGUIDパーティションマップにして、名前は任意(ここではUntitledにしています)に入力して、消去ボタンをクリックします。
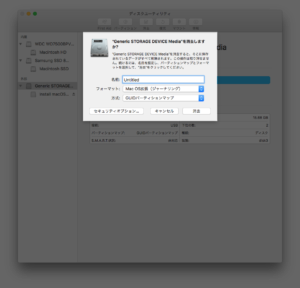
- 初期化が完了すると消去プロセスが完了しました。続けるには”完了”をクリックします。というメッセージが表示されるので、完了ボタンをクリックします。
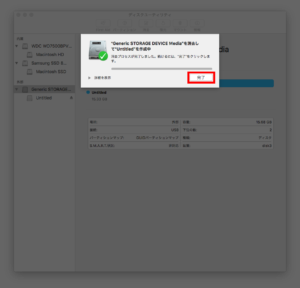
- 問題なく初期化されていることを確認します。以上で完了です。
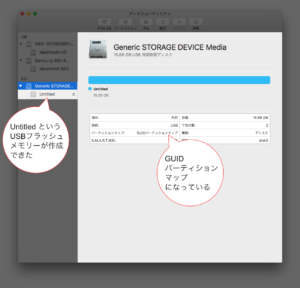
macOS 10.13 High Sierra
インストールメディアはmacOS High Sierraインストールアプリから作成しますので、macOS High Sierraインストールアプリを事前にApp Storeからダウンロードしておきます。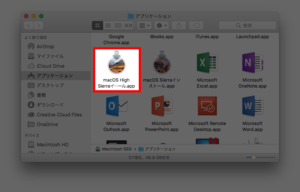
インストールメディアをUSBフラッシュメモリーに作成します。USBフラッシュメモリーはUntitlesという名前になっているものを利用しました。この名前はご利用のメディアに合わせて変更してください。USBフラッシュメモリーをmacに接続し下記コマンドを実行します。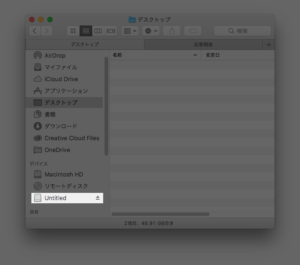
$ sudo /Applications/Install\ macOS\ High\ Sierra.app/Contents/Resources/createinstallmedia --applicationpath /Applications/Install\ macOS\ High\ Sierra.app --volume /Volumes/Untitled/macOS 10.12 Sierra
インストールメディアはmacOS Sierraインストールアプリから作成しますので、macOS Sierraインストールアプリを事前にApp Storeからダウンロードしておきます。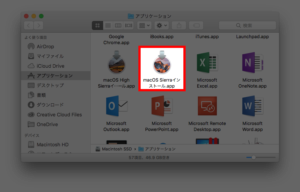
インストールメディアをUSBフラッシュメモリーに作成します。USBフラッシュメモリーはUntitlesという名前になっているものを利用しました。この名前はご利用のメディアに合わせて変更してください。USBフラッシュメモリーをmacに接続し下記コマンドを実行します。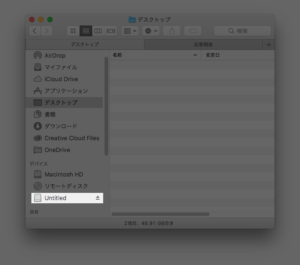
$ sudo /Applications/Install\ macOS\ Sierra.app/Contents/Resources/createinstallmedia --applicationpath /Applications/Install\ macOS\ Sierra.app --volume /Volumes/Untitled/広告

