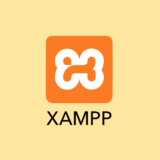Office 365 ProPlusからOneDrive for Businessだけをアンインストールする
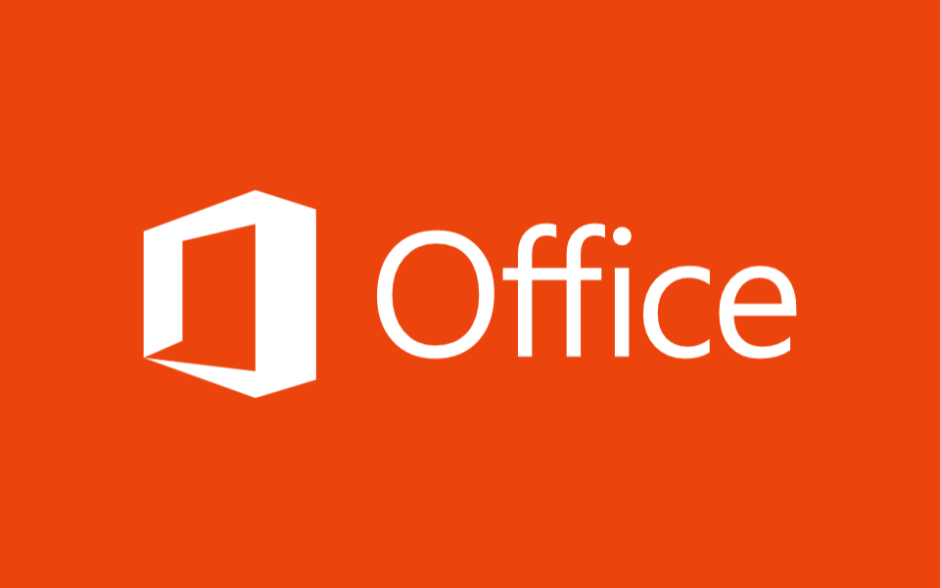
Warning: Undefined array key 0 in /home/xs849559/muchbow.com/public_html/wp-content/themes/sango-theme-child/functions.php on line 64
Warning: Undefined array key 0 in /home/xs849559/muchbow.com/public_html/wp-content/themes/sango-theme-child/functions.php on line 64
Warning: Undefined array key 0 in /home/xs849559/muchbow.com/public_html/wp-content/themes/sango-theme-child/functions.php on line 64
Warning: Undefined array key 0 in /home/xs849559/muchbow.com/public_html/wp-content/themes/sango-theme-child/functions.php on line 64
Warning: Undefined array key 0 in /home/xs849559/muchbow.com/public_html/wp-content/themes/sango-theme-child/functions.php on line 64
Warning: Undefined array key 0 in /home/xs849559/muchbow.com/public_html/wp-content/themes/sango-theme-child/functions.php on line 64
Warning: Undefined array key 0 in /home/xs849559/muchbow.com/public_html/wp-content/themes/sango-theme-child/functions.php on line 64
Warning: Undefined array key 0 in /home/xs849559/muchbow.com/public_html/wp-content/themes/sango-theme-child/functions.php on line 64
Warning: Undefined array key 0 in /home/xs849559/muchbow.com/public_html/wp-content/themes/sango-theme-child/functions.php on line 64
Office 365でOffice付きプランを契約していると、Office 2013や2016のProPlus版を利用できますが、そのProPlus版に含まれる「OneDrive for Business」が利用できなくなったのメッセージが表示されるようになった。原因は「OneDrive for Business」アプリは、OneDriveアプリに統合されたと為のようです。
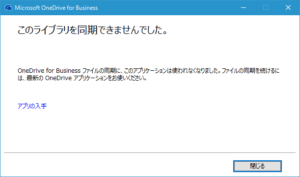
今回の環境はWindows 10 Proで、Office 2016 ProPlusをOffice365のサイトにログインしてインストールしたもの。またWindows 10に標準で付いてくるOneDriveアプリは利用しなかったので無効化していました(これがややこしくした原因)。
途中経過は「OneDrive for Business」が利用できないので、その利用できないとのメッセージに書かれているリンクからOneDriveをダウンロードしてインストール。だけどインストール画面は表示されるだけですぐ消えてインストールできず…次に、Office 2016をアンインストールして、再度インストールするが「OneDrive for Business」は使えず。
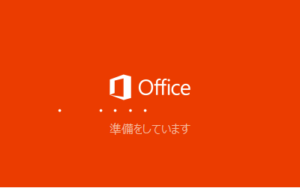
結局、ネットで調べたら「「OneDrive for Business」は「OneDrive」に統合したらからつけなくなったよ。」とのこと。「OneDrive」を無効化していなければすんなりと動いたかもしれないけど、無効化してしまってたのでややこしくなってしまった(「OneDrive for Business」と「OneDrive」の同じ様なアイコンが二つあるのが目障りだったので)。なのでまずは、無用の長物な「OneDrive for Business」を削除(アンインストール)することに。そのあとに「OneDrive」を有効化しました。今回の手順とは逆に「OneDrive」を有効化したあとに、「OneDrive for Business」をアンインストールした方がデータなどが引き継がれるみたいですが…。
OneDrive for Businessの削除(アンインストール)
- 「OneDrive for Business」のアンインストールは、Office展開ツールというのを使って行います。今回の環境はOffice 2016だったのでOffice 2016用の展開ツールをダウンロードして実行した。ダウンロードは2016版が「Office 2016 Deployment Tool」から、2013版が「Office 2013 Deployment Tool for Click-to-Run」からダウンロードできます。
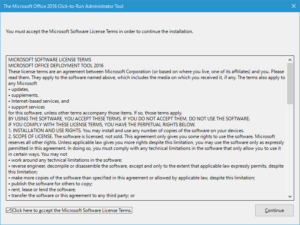
- すると「setup.exe」と「configuration.xml」の二つのファイルが作成される。
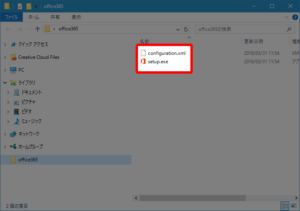
- このうち「configuration.xml」にアンインストールする内容を記述する。今回は「OneDrive for Business」をアンインストールするので「Groove」と指定する。ここで注意!もともとは英語版(Languageが”en-us”)になっているので、そのままにしておくと英語版がインストールされる。それと「VisioProRetail」部分を削除すること。Visioは別途ライセンスが必要なのでインストールはできても使えないので。
<Configuration> <Add OfficeClientEdition="32" Branch="Current"> <Product ID="O365ProPlusRetail"> <Language ID="ja-jp" /> <ExcludeApp ID="Groove" /> </Product> </Add> </Configuration> - アンインストールするアプリを、ExcludeAppタグで記述することで、記述したアプリをインストールしないようにすることが可能です。詳しくは「Office 365 ProPlus の展開時に一部の Office プログラムを除外する」を参考にしてください。
アプリ 記述名 Access Access Excel Excel OneDrive for Business Groove InfoPath InfoPath Skype for Business Lync OneDrive OneDrive OneNote OneNote Outlook Outlook PowerPoint PowerPoint Project Project Publisher Publisher SharePointDesigner SharePointDesigner Visio Visio Word Word - その他の「configuration.xml」の書き方は「クイック実行 configuration.xml ファイルのリファレンス」を参考に。そして記述した内容でインストールするには下記のコマンドをコマンドプロンプトで実行します(管理者権限は不要)。
c:¥> setup.exe /configure configuration.xml - 実行後に再起動すると、「OneDrive for Business」が削除(アンインストール)されます。
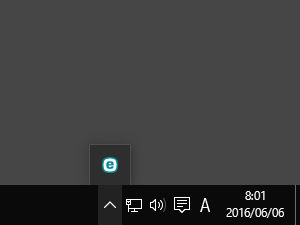
OneDriveを有効化する
- グループポリシーエディタを利用して、「OneDrive」の無効化や有効化を設定できます。
- Windows 10の場合は、検索フィールド(コルタナ)にgpedit.mscと入力し、表示されたgpedit.mscをクリックします。
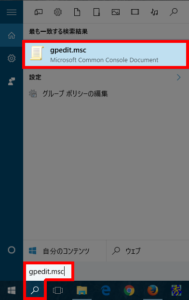
- 開いたグループポリシーエディターからローカルコンピューターポリシー-コンピューターの構成-管理用テンプレート-Windows コンポーネント-OneDriveからOneDriveをファイル記憶域として使用できないようにするをダブルクリックする。
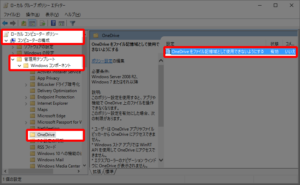
- 「OneDrive」を無効化している場合は有効にチェックが入っているので、未構成にチェックしなおしてOKボタンをクリックする。もし無効化したい場合は有効にチェックすると無効化される。
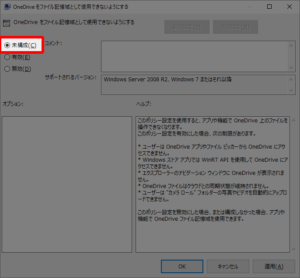
- これで「OneDrive」が有効化されて表示されるようになります。
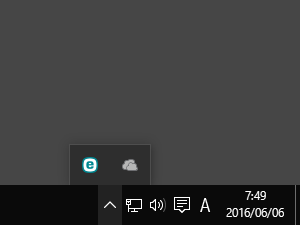
広告