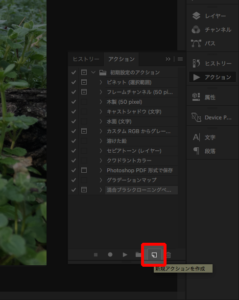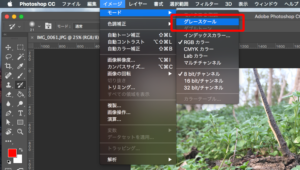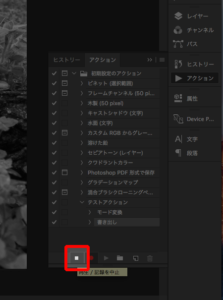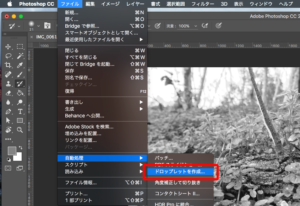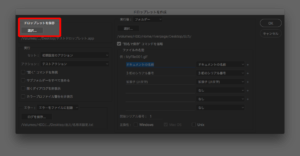Photoshopで一括処理(ドロップレット機能)

Warning: Undefined array key 0 in /home/xs849559/muchbow.com/public_html/wp-content/themes/sango-theme-child/functions.php on line 64
Warning: Undefined array key 0 in /home/xs849559/muchbow.com/public_html/wp-content/themes/sango-theme-child/functions.php on line 64
Warning: Undefined array key 0 in /home/xs849559/muchbow.com/public_html/wp-content/themes/sango-theme-child/functions.php on line 64
Warning: Undefined array key 0 in /home/xs849559/muchbow.com/public_html/wp-content/themes/sango-theme-child/functions.php on line 64
Warning: Undefined array key 0 in /home/xs849559/muchbow.com/public_html/wp-content/themes/sango-theme-child/functions.php on line 64
Warning: Undefined array key 0 in /home/xs849559/muchbow.com/public_html/wp-content/themes/sango-theme-child/functions.php on line 64
Warning: Undefined array key 0 in /home/xs849559/muchbow.com/public_html/wp-content/themes/sango-theme-child/functions.php on line 64
Warning: Undefined array key 0 in /home/xs849559/muchbow.com/public_html/wp-content/themes/sango-theme-child/functions.php on line 64
Warning: Undefined array key 0 in /home/xs849559/muchbow.com/public_html/wp-content/themes/sango-theme-child/functions.php on line 64
Warning: Undefined array key 0 in /home/xs849559/muchbow.com/public_html/wp-content/themes/sango-theme-child/functions.php on line 64
Warning: Undefined array key 0 in /home/xs849559/muchbow.com/public_html/wp-content/themes/sango-theme-child/functions.php on line 64
Warning: Undefined array key 0 in /home/xs849559/muchbow.com/public_html/wp-content/themes/sango-theme-child/functions.php on line 64
Photoshop CCで複数の画像ファイルに対して同じ処理をドラッグアンドドロップで簡単に処理できるようにするドロップレット。その作成手順の覚え書き。今回の例はカラー画像をグレースケール画像に変換して、ファイルを「出力」というフォルダーに保存しています。
-
今回の例では、「新規アクション」ダイアログで、アクション名 にテストアクション と入力して、記録 ボタンをクリック。すると自動的にアクションの記録が開始されます。
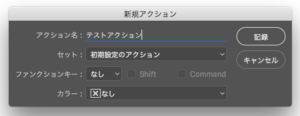
-
ファイルを保存するということを記録します。ここでは ファイル - 書き出し - Web用に保存(従来) で書き出しています。
ちなみにPNGとしてクイック書き出し や 書き出し形式...ではアクションに登録されなかったけれど、別名で保存... ではアクションに登録できた。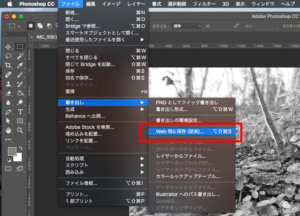
-
「Web用に保存」ダイアログで、保存する内容を設定(JPGやGIFなどの画像の形式や、サイズなど)して 保存... ボタンをクリックする。
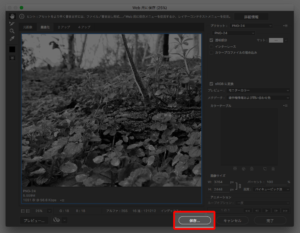
-
「最適化ファイルを別名で保存」ダイアログで、場所 を、ブックレットを作成する時に指定するフォルダーに合わせておく(今回の例では出力 というフォルダー)。
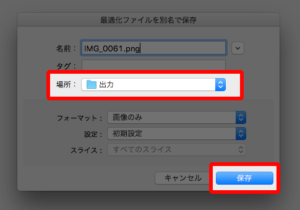
-
「ドロップレットを作成」ダイアログで、アクション に処理内容のアクション名を選択します(今回の例ではテストアクション)。
実行後 は フォルダー を選択し、選択... ボタンで保存先フォルダーを指定します。このフォルダーはアクションで保存した時と同じフォルダーにしておく必要があります。今回の例では出力フォルダーを指定しています。
さらに "別名"で保存コマンドを省略 のチェックボックスを入れます。
ファイルの名前 で、保存する時のファイル名を指定することができますので適宜調整します。
-
「保存」ダイアログが表示されます。今回の例では作成するドロップレットのファイルの 名前 をテストドロップレットと入力して、デスクトップ上に保存ボタンで保存します。
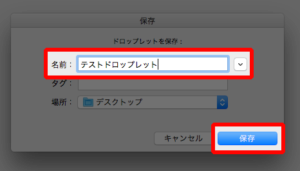
-
すると、デスクトップ上に テストドロップレット というドロプレットファイルが作成されます。このファイルに処理したい画像ファイル(単体でも複数でもOK)をドラッグアンドドロップすると、ドロップレットに登録したアクションが自動で実行されます。
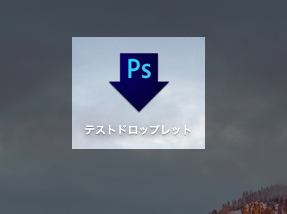
広告