TPMの脆弱性の対応(ファームウェアの更新)

Warning: Undefined array key 0 in /home/xs849559/muchbow.com/public_html/wp-content/themes/sango-theme-child/functions.php on line 64
Warning: Undefined array key 0 in /home/xs849559/muchbow.com/public_html/wp-content/themes/sango-theme-child/functions.php on line 64
Warning: Undefined array key 0 in /home/xs849559/muchbow.com/public_html/wp-content/themes/sango-theme-child/functions.php on line 64
Warning: Undefined array key 0 in /home/xs849559/muchbow.com/public_html/wp-content/themes/sango-theme-child/functions.php on line 64
Warning: Undefined array key 0 in /home/xs849559/muchbow.com/public_html/wp-content/themes/sango-theme-child/functions.php on line 64
Warning: Undefined array key 0 in /home/xs849559/muchbow.com/public_html/wp-content/themes/sango-theme-child/functions.php on line 64
Warning: Undefined array key 0 in /home/xs849559/muchbow.com/public_html/wp-content/themes/sango-theme-child/functions.php on line 64
Warning: Undefined array key 0 in /home/xs849559/muchbow.com/public_html/wp-content/themes/sango-theme-child/functions.php on line 64
Warning: Undefined array key 0 in /home/xs849559/muchbow.com/public_html/wp-content/themes/sango-theme-child/functions.php on line 64
Warning: Undefined array key 0 in /home/xs849559/muchbow.com/public_html/wp-content/themes/sango-theme-child/functions.php on line 64
Warning: Undefined array key 0 in /home/xs849559/muchbow.com/public_html/wp-content/themes/sango-theme-child/functions.php on line 64
Warning: Undefined array key 0 in /home/xs849559/muchbow.com/public_html/wp-content/themes/sango-theme-child/functions.php on line 64
Warning: Undefined array key 0 in /home/xs849559/muchbow.com/public_html/wp-content/themes/sango-theme-child/functions.php on line 64
Warning: Undefined array key 0 in /home/xs849559/muchbow.com/public_html/wp-content/themes/sango-theme-child/functions.php on line 64
Warning: Undefined array key 0 in /home/xs849559/muchbow.com/public_html/wp-content/themes/sango-theme-child/functions.php on line 64
Warning: Undefined array key 0 in /home/xs849559/muchbow.com/public_html/wp-content/themes/sango-theme-child/functions.php on line 64
Warning: Undefined array key 0 in /home/xs849559/muchbow.com/public_html/wp-content/themes/sango-theme-child/functions.php on line 64
Warning: Undefined array key 0 in /home/xs849559/muchbow.com/public_html/wp-content/themes/sango-theme-child/functions.php on line 64
Warning: Undefined array key 0 in /home/xs849559/muchbow.com/public_html/wp-content/themes/sango-theme-child/functions.php on line 64
Warning: Undefined array key 0 in /home/xs849559/muchbow.com/public_html/wp-content/themes/sango-theme-child/functions.php on line 64
「Windows Defender セキュリティーセンター」ビックリマークアイコンが表示されていたので、開いて見て見るとセキュリティプロセッサ(TPM)のファームウェアの更新が必要です。と表示されていました。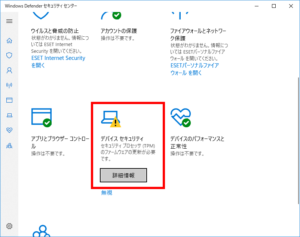
詳細情報をクリックして、内容を確認するとTPMの暗号鍵ペア(公開鍵・秘密鍵)を生成する部分に脆弱性があり、本来取得できない方法で秘密鍵が取得できてしまうようです。危険度は10段階評価の7.4で重要です(CVSSv3評価。10~9が緊急、7~8.9が重要)。
この問題を解決するには、TPMのファームウェアを更新する必要があります。今回は東芝製のノートパソコンでTPMのファームウェアを更新して、この脆弱性の対応を行いました。
準備
- まずパソコンのバックアップを取っておくことをオススメします。
- 東芝のノートーパソコンの裏面にラベルを確認しておきます。TPMのファームウェアは機種によって異なるので、Model Name、とPART No.はどこかにメモしておきましょう。今回の東芝の機種はModel NameがPORTEGE R30-A、PART No.はPT343でした。

- Infineon Technologies Trusted Platform Modules (TPMs), Security Feature Bypass Vulnerabilityにアクセスして、上記で確認したModel Name、PART NO.でページ内検索して、対応のTPMFW-Downlaodをクリックして、ファームウェアをダウンロードします。
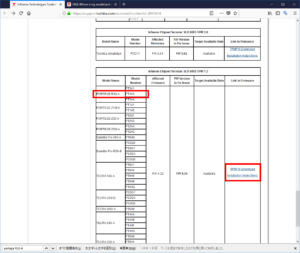
- DOWNLOADボタンをクリックしてダウンロードしておきます。
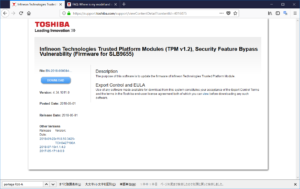
TPMファームウェアのアップデート
- 準備でダウンロードしておいた、TPMファームウェアファイルを管理者権限で実行します。するとこのアプリがデバイスに変更を加えることを許可しますか?と表示されるので、はいボタンをクリックします。
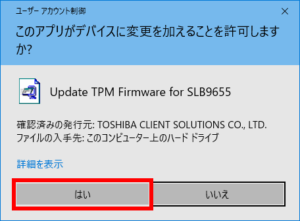
- TOSHIBA Archive Extractorが起動し、Update TPM Firmware for SLB9655 4.34.1011.0などというメッセージが表示されます(ファームウェアによってメッセージ内容は異なります)。開始ボタンをクリックします。
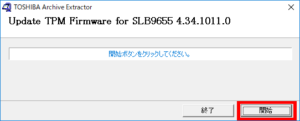
- 再びこのアプリがデバイスに変更を加えることを許可しますか?と表示されるので、はいボタンをクリックします。
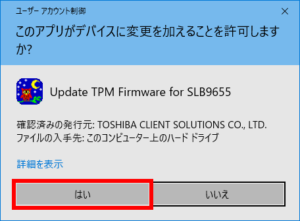
- Update TPM Firmwareが起動します、英語ですが許諾事項を確認して問題がなければAccept the terms of this license agreementにチェックを入れて、次へ(N)ボタンをクリックします。
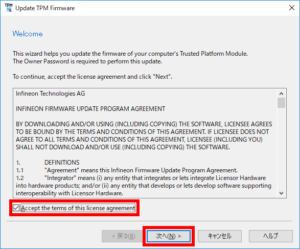
- 対応するTPMのファームウェアの場合、Update to version 4.34.1011.0 possibleなどと表示されます(ファームウェアによってメッセージ内容は異なります)ので、次へ(N)ボタンをクリックします。
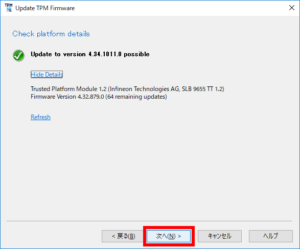
- もしこのようにProvide the Owner Passwordメッセージが表示される場合、TPMパスワードのバアックアップや、TPMのパスワードが分かっている場合は指示に従って続行してください。バックアップやパスワードが場合はファームウェアの更新を行うことができませんのでシステム管理者やパソコンメーカーなどに確認してください。またTPMのクリアを参考にTPMをクリアすることでファームウェアの更新を行うことも可能です。
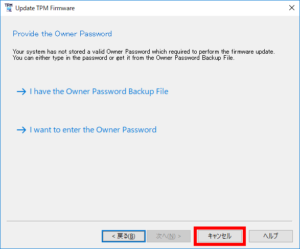
- Perfom the updateが表示されるので、Updateボタンをクリックしてファームウェアを更新します。なおファームウェア更新中にパソコンの電源が切れたり、スリープ、ハイバネーションすると、パソコンが起動しなくなる場合もありますので、ACアダプタなど接続して電源が切れないようにしてください。
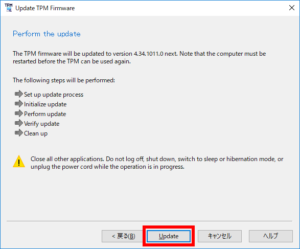
- ファームウェアの更新が行われ、進捗が表示されます。
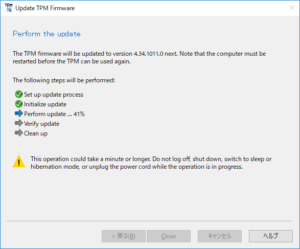
- ファームウェアの更新が完了すると、再起動を促すメッセージが表示されますのでRestart computerにチェックを入れて、Closeボタンをクリックします。
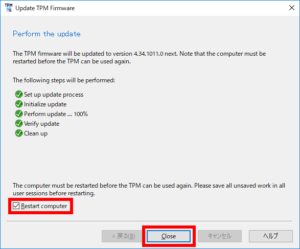
- TPMファームウェアの更新が適用されるとWindows Defender セキュリティーセンター」のビックリマークもなくなります。セキュリティプロセッサ(TPM)のファームウェアの更新が必要です。のメッセージもなくなります。以上でTPMファームウェアの更新は完了です。お疲れ様でした!
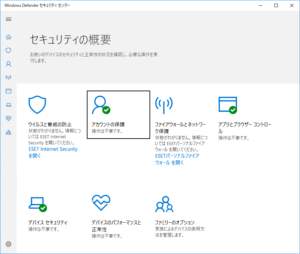
TPMのクリア
ここではTPMのクリアする方法を説明しています。もしTPMを利用している場合、このTPMクリアを行うことで不具合が発生する可能性があります。もし利用している可能性がある場合や良く分からない場合はシステム管理者、パソコンメーカーやソフトメーカーなどに確認にしてください。またTPMのクリアはあくまで自己責任でおこなってください。
すでにTPMファームウェアの更新に成功している場合、このTPMのクリア操作は不要です。
- レジストリを起動して、HKEY_LOCAL_MACHINE¥SOFTWARE¥Policies¥Microsoft¥TPMに移動して、右ペインに表示されるOSManagedAuthLevelをダブルクリックします。
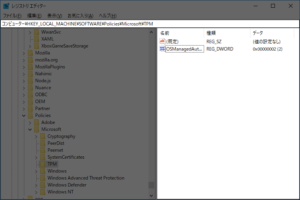
- 値のデータに4を入力して、OKボタンをクリックします。
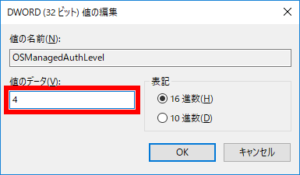
- 右ペインのOSManagedAuthLevelのデータが0x00000004になっていることを確認して、レジストリエディタを閉じます。
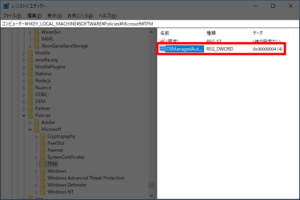
- Cortanaなどにtpm.mscを入力して、コンピュータのトラステッドプラットフォームモジュール(TPM)の管理を起動させて、右ペインにあるTPMをクリア…をクリックします。
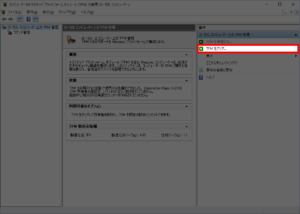
- TPMセキュリティハードウェアの管理が開いて、TPMをクリアするが表示されるので、内容を確認して再起動をクリックしてパソコンを再起動させます。
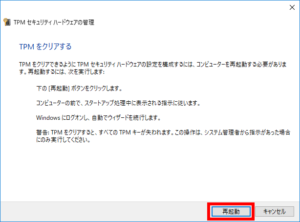
- Windowsが立ち上がる前に、黒い画面「TPMモジュールが変更されました。変更を適用するにはF11キーを、変更を拒否するにはF1キーを押してください」と英語で表示されるので、適用したいのでF11キーを押下します。
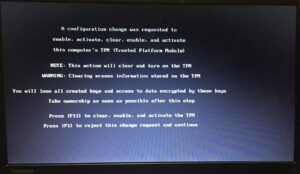
- 以上で、TPMがクリアされました。TPMファームウェアを更新する場合は、引き続きTPMファームウェアのアップデートをおこなってください。
広告

